使用圖示功能表精靈加入或修改圖示功能表。圖示功能表用於插入元件。
新增圖示至功能表
- 建立 AutoCAD Electrical 工具集 相容的資源庫符號。對於線路圖符號,請依循有關符號「.dwg」檔案命名慣例和所需屬性的指南。
-
按一下

 。 查找
。 查找
- 在「選取功能表檔案」對話方塊中,選取要修改的功能表檔案 (.dat) 然後按一下「確定」。
- 在「圖示功能表精靈」對話方塊中,選取「加入」
 「元件」,以新增圖示至功能表。
「元件」,以新增圖示至功能表。 您還可以根據要加入的圖示類型來選取「指令」、「新電路」、「加入電路」或「新子功能表」。
- 元件:加入可以將元件插入圖面的圖示。
- 指令:加入選取時執行 AutoCAD Electrical 工具集 指令的圖示。
- 新電路:建立電路並加入可以將電路插入圖面的圖示 (從新電路中建立的)。
- 加入電路:加入可以將電路插入圖面的圖示 (從既有電路建立)。
- 新子功能表:加入可以在選取時開啟子功能表頁面的圖示。然後您可以從子功能表選取一個圖示,以將指定元件插入圖面或執行 AutoCAD Electrical 工具集 指令。
- 在「加入圖示 - 元件」對話方塊中,定義圖示功能表按鈕所需的資訊 (例如符號檔名、影像檔和圖塊名稱)。若要選取圖示的影像檔,請輸入文字,然後按一下「瀏覽」來選取既有的影像檔。按一下「點選」從作用中的圖面 (圖塊名稱出現在「影像檔」編輯方塊中) 選取一個圖塊。或按一下「作用中的」選取作用中的圖面用作圖示影像檔名稱。
根據加入至功能表檔案 (.dat) 的圖示類型,要定義的圖示選項會有所不同。
- 按一下「確定」。
新圖示將顯示在「符號預覽」視窗的底端。
- 在「圖示功能表精靈」對話方塊中按一下「確定」。
-
按一下


 。 查找
。 查找
在「插入元件」對話方塊中,選取新圖示。
編輯功能表中既有圖示的性質
- 建立 AutoCAD Electrical 工具集 相容的資源庫符號。對於線路圖符號,請依循有關符號「.dwg」檔案命名慣例和所需屬性的指南。
-
按一下

 。 查找
。 查找
- 在「選取功能表檔案」對話方塊中,選取要修改的功能表檔案然後按一下「確定」。
- 在「圖示功能表精靈」對話方塊中,在要編輯的圖示上按一下右鍵,然後選取「性質」。
- 在「性質 - 元件」(指令、電路或子功能表) 對話方塊中,編輯圖示功能表按鈕所需的資訊 (例如符號檔名、影像檔和圖塊名稱)。若要選取圖示的影像檔,請輸入文字,然後按一下「瀏覽」來選取既有的影像檔。按一下「點選」來從作用中的圖面中選取圖塊 (圖塊名稱隨後會顯示在「影像檔」編輯方塊中),或按一下「作用中的」來選取作用中的圖面以用作圖示影像檔名。
根據正編輯的圖示類型,要定義的圖示選項會有所不同。
- 按一下「確定」。
將元件加入圖示功能表
「圖示功能表精靈」可以用於為線路圖和面板符號資源庫加入或修改圖示。
- 建立 AutoCAD Electrical 工具集 相容的資源庫符號。對於線路圖符號,請依循有關符號「.dwg」檔案命名慣例和所需屬性的指南。
-
按一下

 。 查找
。 查找
- 在「選取功能表檔案」對話方塊中,選取以修改線路圖功能表檔案,然後按一下「確定」。
- 在「圖示功能表精靈」對話方塊中,選取「加入」
 「元件」以新增圖示至功能表。 註: 您還可以在空白空間中按一下右鍵,然後選取「加入圖示」
「元件」以新增圖示至功能表。 註: 您還可以在空白空間中按一下右鍵,然後選取「加入圖示」 「元件」。
「元件」。 
新圖示按鈕需要三條資訊。
- 在「加入圖示 - 元件」對話方塊中指定要在圖示按鈕中顯示的影像檔名和圖形。可將影像檔名手動鍵入至編輯方塊中。您可以瀏覽至既有的 .sld 或 .png 檔案以指定給圖示,使用與作用中的圖面名稱相符的影像檔,使用與圖面上點選的圖塊相符的影像檔或使用名稱與所輸入圖塊名稱相同的影像。 註: 如果正在使用幻燈片資源庫 (而不是個別的 .sld 檔案),則無法使用「瀏覽」。請手動將它們輸入為「資源庫名稱(幻燈片名稱)」。例如「S1(hpb11)」。
如果您尚未建立幻燈片影像,並且要從目前螢幕影像自動建立幻燈片影像,則請選取「從目前螢幕影像建立 PNG」。「圖示功能表精靈」將對目前螢幕影像執行 AutoCAD MSLIDE 指令,以建立 .png 和 .sld 檔案。如果檔案不存在,將依預設選取「從目前螢幕影像建立 PNG」。如果不想從目前圖面顯示的影像建立影像,則請將其開關。如果要重做既有的影像,請按一下開啟該開關。
- 指定要在圖示上插入的圖塊名稱。 可將符號的檔名鍵入編輯方塊中,或者您可以瀏覽已寫出圖塊的既有「.dwg」檔案以指定給圖示,或將完整的作用中的圖面做為圖塊插入,或在目前圖面上選取既有的圖塊。
- 按一下「確定」。
如果您將檢視選項設定為「含文字的圖示」或「清單檢視」,則新功能表按鈕將顯示在功能表中,而您為圖示標示輸入的文字顯示在工具提示或清單中。
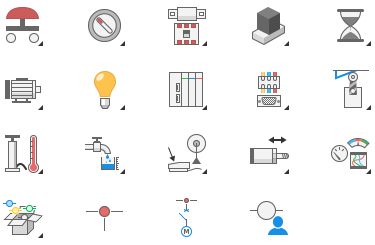
- 選取適當的「插入元件」指令,測試新符號插入。
加入圖示功能表頁面
您可以向 AutoCAD Electrical 工具集 圖示功能表加入新功能表頁面,然後在其中植入您自己的自訂符號。每個新頁面均具有向下重疊排列到其他新功能表頁面的圖示選取。按一下「確定」後,將加入觸發圖示和新子功能表頁面。
- 在「圖示功能表精靈」對話方塊中,選取「加入」
 「新子功能表」以新增圖示至功能表。 註: 您還可以在空白空間中按一下右鍵並選取「新子功能表」。
「新子功能表」以新增圖示至功能表。 註: 您還可以在空白空間中按一下右鍵並選取「新子功能表」。螢幕上將顯示「建立新子功能表」對話方塊。您可以在此處選取從圖示功能表中選取圖示時要執行的功能。
觸發新功能表頁面需要三條資訊。
- 在「建立新子功能表」對話方塊中,指定要在圖示按鈕中顯示的影像檔名和 .sld 或 .png 圖形。可將影像檔名手動鍵入至編輯方塊中。您可以瀏覽至既有的 .sld 或 .png 檔案以指定給圖示,使用與作用中的圖面名稱相符的影像檔,使用與圖面上點選的圖塊相符的影像檔或使用名稱與所輸入圖塊名稱相同的影像。 註: 如果正在使用幻燈片資源庫 (而不是個別的 .sld 檔案),則無法使用「瀏覽」。請手動將它們輸入為「資源庫名稱(幻燈片名稱)」。
- 指定子功能表的標題。
- 按一下「確定」。
- 選取適當的「插入元件」指令,測試新符號插入。
修改圖示以觸發指令
圖示可以規劃為觸發 AutoCAD 指令、觸發 AutoCAD Electrical 工具集 指令或執行程式。例如,可將「Rectangle」鍵入至編輯方塊中,每次按一下該方塊時,它均會執行 AutoCAD Rectangle 指令。
- 在「圖示功能表精靈」對話方塊中,按一下「加入」
 「指令」。 註: 您還可以在空白空間中按一下右鍵,然後選取「加入圖示」
「指令」。 註: 您還可以在空白空間中按一下右鍵,然後選取「加入圖示」 「指令」。
「指令」。 - 在「加入圖示 - 指令」對話方塊中指定要在圖示上顯示的名稱及要在圖示按鈕上使用的影像檔。
- 指定選取圖示按鈕時要執行的指令。
按一下「清單」,以從適用於面板和線路圖多極符號插入的 AutoCAD Electrical 工具集 指令清單中進行選取。這可讓您輕鬆建置適當的指令,以插入多極符號或面板符號。若要查看特定 AutoCAD Electrical 工具集 指令的指令行參數,請在清單中選取該指令,參數便會顯示在右側。如果展示有引號,則應將參數值括在引號中。
註: 如果選取需要參數的 API 指令,則必須手動輸入所示的其他參數。應將需要參數的指令包括在圓括號內。如果使用清單中的 AutoCAD 指令之一,則無需使用圓括號。例如,若要加入圖示,該圖示將插入一個黑色齊平按鈕開關 Allen-Bradley (目錄號碼 800T-A2A) 而不做任何旋轉,請從清單中選取指令 WD_INFP。返回至「指令」對話方塊後,必須輸入其餘的參數。- 「family」用於目錄檔案查找表名稱
- 「mfg」用於外形圖查找
- 「cat」是實際的目錄號碼
- 「assycode」是目錄號碼配件代碼 (通常為空)
- 「footprint」是資源庫符號名稱
WD_INFP "PB11" "AB" "800T-A2A" "" "AB/ABPB3"
- 按一下「確定」。
將電路加入圖示功能表
「加入電路」與「插入指令」的作用基本相同,其不同之處在於圖塊檔案是由多個 AutoCAD Electrical 工具集 圖塊定義與相關配線行組成的。
- 在「圖示功能表精靈」對話方塊中,按一下「加入」
 「加入電路」。 註: 您還可以在空白空間中按一下右鍵並選取「加入圖示」
「加入電路」。 註: 您還可以在空白空間中按一下右鍵並選取「加入圖示」 「加入電路」。
「加入電路」。 新圖示按鈕需要三條資訊。
- 在「加入既有電路」對話方塊中,指定要在圖示按鈕中顯示的影像檔名和 .sld 或 .png 圖形。可將影像檔名手動鍵入編輯方塊中。您可以瀏覽至既有的 .sld 或 .png 檔案以指定給圖示,使用與作用中的圖面名稱相符的影像檔,使用與圖面上點選的圖塊相符的影像檔或使用名稱與所輸入圖塊名稱相同的影像。 註: 如果正在使用幻燈片資源庫 (而不是個別的 .sld 檔案),則無法使用「瀏覽」。請手動將它們輸入為「資源庫名稱(幻燈片名稱)」。
- 指定要在圖示上插入的電路名稱。 可將符號的檔名鍵入編輯方塊中,或者您可以瀏覽已寫出圖塊的既有「.dwg」檔案以指定給圖示,或將完整的作用中的圖面做為圖塊插入。
- 按一下「確定」。
新功能表按鈕會顯示在功能表中。
- 選取適當的「插入元件」指令,測試新符號插入。
變更圖示的影像
有時,您可能要變更與圖示功能表選項相關聯的影像。AutoCAD Electrical 工具集 圖示功能表精靈提供了一種快速便捷的方法,用來重新指定或重新拍攝幻燈片影像。可將幻燈片做為個別檔案儲存在 AutoCAD Electrical 工具集 搜尋路徑中,也可將其保留在稱為幻燈片資源庫的幻燈片檔案資源庫內部。
- 在「圖示功能表精靈」對話方塊中,在圖示按鈕上按一下右鍵以編輯並選取「性質」。
- 在「性質」對話方塊中,指定要在圖示按鈕中顯示的影像檔名和 .sld 或 .png 圖形。可將影像檔名手動鍵入編輯方塊中。您可以瀏覽至既有的 .sld 或 .png 檔案以指定給圖示,使用與作用中的圖面名稱相符的影像檔,使用與圖面上點選的圖塊相符的影像檔或使用名稱與所輸入圖塊名稱相同的影像。
如果您尚未建立 .png 影像,並且要從目前螢幕影像自動建立 .png 影像,請選取「從目前螢幕影像建立 PNG」。「圖示功能表精靈」將對目前螢幕影像執行 AutoCAD MSLIDE 指令,以建立 .png 和 .sld 檔案。如果檔案不存在,將依預設選取「從目前螢幕影像建立 PNG」。如果不想從目前圖面顯示的影像建立影像,則請將其開關。如果要重做既有的影像,請按一下開啟該開關。
註: 如果正在使用幻燈片資源庫 (而不是個別的 .sld 檔案),則無法使用「瀏覽」。請手動將它們輸入為「資源庫名稱(幻燈片名稱)」。 - 按一下「確定」。
新功能表按鈕會顯示在功能表中。
- 選取適當的「插入元件」指令,測試新符號插入。