在建立圖面樣板時,加入標題欄框、設定圖面性質以及定義配線圖層。
圖面樣板檔用於確保圖面中的一致性,這些圖面是透過提供標準型式和設定建立的。
將圖面樣板檔用於繪製新圖面時,它可以:
- 預先定義 AutoCAD Electrical 工具集 圖面性質,例如為元件加標籤、配線編號格式等。
- 預先定義圖層和圖層性質。
- 預先定義配線圖層。
- 提供圖面邊框和標題欄框。
依預設,圖面樣板檔儲存在樣板資料夾中,可在此進行輕鬆存取。
- 於指令提示下輸入 QNEW,以開啟新圖面。
- 選取 acad.dwt 樣板.
- 按一下「開啟」。
- 於指令提示下輸入 INSERT。
- 按一下「瀏覽」。
- 瀏覽至為邊框建立的標題欄框 ACADE_TITLE.DWG,並選取該標題欄框。
- 按一下「開啟」。
- 在「插入」對話方塊中,確保未勾選「分解」選項。
- 按一下「確定」。
- 指定插入點位於 0,0,0。
- 如果提示輸入屬性值,請保留為空。
註:
如果未指定預設值,則屬性為不可見。
-
按一下

 。 查找
。 查找
將顯示警示。
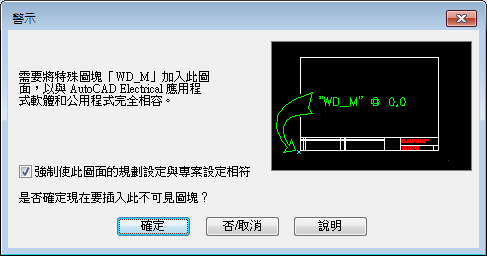
- 按一下「確定」,以插入 WD_M 圖塊。
- 設定預設圖面性質,例如為元件加標籤、配線編號、交互參考等。
註:
此自學課程不需要特定變更。
- 按一下「確定」。
-
按一下

 。 查找
。 查找
- 根據需要加入配線圖層。設定每個圖層的性質、顏色、線型和線粗。例如:
- 在「建立/編輯配線類型」對話方塊中,在「配線顏色」欄內按一下以顯示空白列,並為新配線圖層輸入 RED。
- 在「大小」欄內按一下,然後輸入 12 作為大小。
會自動建立圖層名稱 RED_12 。
- 按一下「顏色」。
- 選取「紅」,然後按一下「確定」。
- 按一下「確定」。
則會建立圖層,並將其定義為配線圖層。
- 於指令提示下輸入 SAVEAS。
- 將檔案類型設定為 AutoCAD 圖面樣板 (*.dwt)。
- 輸入檔名 AEGS_ELECTRICAL。
- 按一下「儲存」。
將顯示「樣板選項」對話方塊。
- 選取「確定」。
- 關閉圖面 AEGS_ELECTRICAL.DWT。