使用「端子排編輯器」來管理端子、編輯端子性質、關聯端子和插入圖形化端子排。
端子台可連接產品裝運期間需要快速斷開或拆卸的裝置。它們還可用來為其他裝置分配電力。在系統設計過程中,使用「端子排編輯器」可以輕鬆快捷地定義這些連接裝置的位置。端子排編輯主要在控制系統設計週期的結束階段使用,以提高在端子排上標示、編號和重新排列端子的速度。
複製並貼上端子性質
- 開啟 AEGS09.dwg。
要編輯的端子排「TB」已放置在圖面中。拉近端子排「TB」,以查看此端子排目前的外觀。
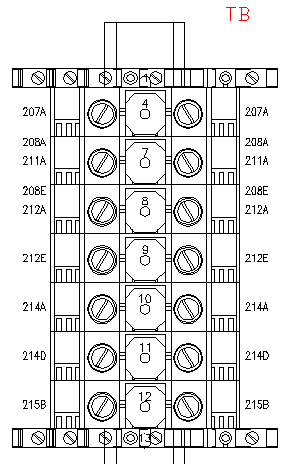
- 按一下

 。 查找
。 查找
- 在「端子排選取」對話方塊中,選取端子排「TB」,然後按一下「編輯」。
- 在「端子排編輯器」對話方塊的「端子排」頁籤中,選取格線中的端子 1。

- 在「端子」區段中,按一下「移動端子」按鈕。

- 在「移動端子」對話方塊中,按一下「點選置其上」。在「端子排編輯器」格線中,選取端子 4。
註: 您還可以使用「上移」工具將端子 1 移至格線頂端。
按一下「完成」。
- 選取格線中的端子 4。
- 在「性質」區段中,按一下「複製端子台性質」按鈕。

請注意,當您按一下「複製端子台性質」時,端子 5 和端子 6 也會亮顯。因為端子 4、5 和 6 是關聯的。如果您從這些端子中的其中一個複製性質,則還會從關聯的端子中複製性質。然後,「複製端子台性質」工具會將此端子的性質複製到同一端子排中的一個或多個端子中。
- 按住 Ctrl 鍵,同時選取端子,即可選取格線中的端子 7 和端子 10。
- 在「性質」區段中,按一下「貼上端子台性質」按鈕。

您從端子 4 複製的性質將貼到端子 7 和端子 10 中。請注意,現在兩個端子均為指定了層 1 的 3 層端子。

關聯端子
- 選取格線中的端子 8 和端子 9。
- 在「多層」區段中,按一下「關聯端子」按鈕。

- 在「關聯端子」對話方塊中,選取端子 7, , (3),然後按一下「關聯」。
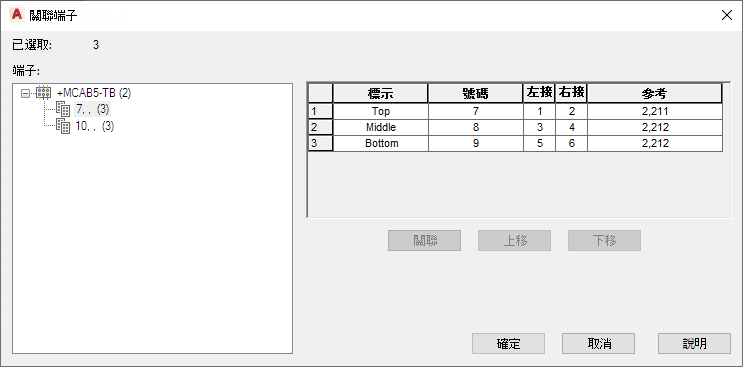
按一下「確定」。
- 在「備用」區段中,按一下「刪除備用端子/配件」以移除關聯產生的空白端子。

- 在「端子排編輯器」對話方塊中,選取格線中的端子 11 和端子 12。
- 在「多層」區段中,按一下「關聯端子」按鈕。

- 在「關聯端子」對話方塊中,選取端子 10, , (3),然後按一下「關聯」。
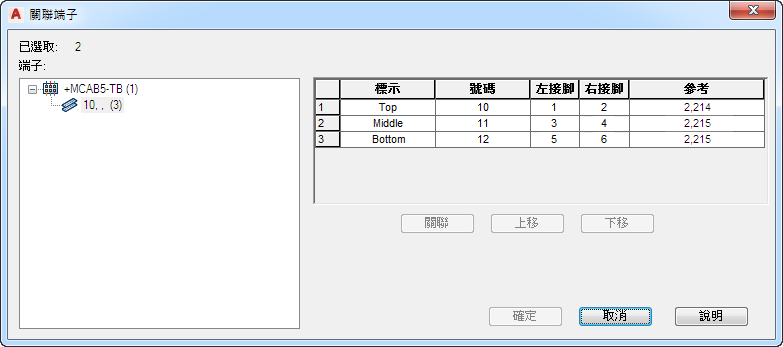
按一下「確定」。
- 在「備用」區段中,按一下「刪除備用端子/配件」以移除關聯產生的空白端子。

插入備用端子和配件
- 選取格線中的端子 7。
- 在「備用」區段中,按一下「插入備用端子」按鈕。

- 在「插入備用端子」對話方塊中,指定:
號碼: 備用
數量: 1
註: 您還可以透過按一下「目錄查找」為「插入備用端子」對話方塊中的備用端子指定目錄資訊。然後,如果需要,您可以從「目錄瀏覽器」對話方塊中選取零件。按一下「插入置其上」。
現在,您可將配件 (終端擋板) 插入至端子排 - 一個位於端子排的頂端,一個位於端子排的底端。
- 選取格線中的端子 1。
- 在「備用」區段中,按一下「插入配件」按鈕。

- 在「插入配件」對話方塊中,指定:
號碼: EB1
數量: 1
註: 您還可以透過按一下「目錄查找」為「插入配件」對話方塊中的配件指定目錄資訊。然後,您可以從「目錄瀏覽器」對話方塊中選取零件。按一下「插入置其上」。
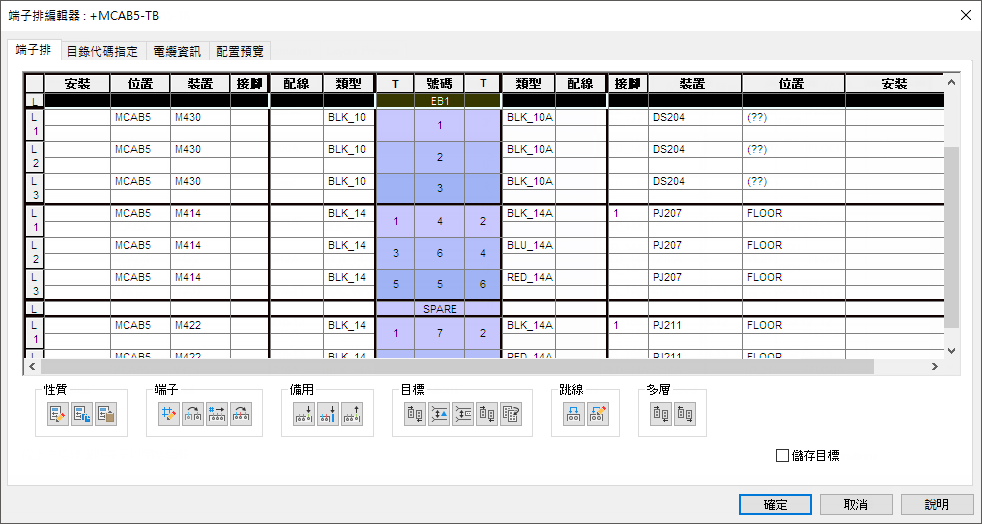
- 選取格線中的端子 15。
- 在「備用」區段中,按一下「插入配件」按鈕。

- 在「插入配件」對話方塊中,指定:
號碼: EB2
數量: 1
按一下「插入置其下」。
將端子排插入到圖面中
- 在「端子排編輯器」對話方塊中,按一下「配置預覽」頁籤。
- 選取「圖形化端子排」做為要插入到圖面中的端子類型。
- 插入時,在「比例」中輸入 2.0。
- 按一下「重新建置」。
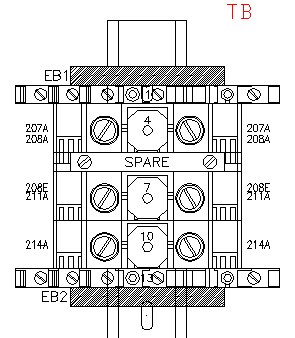
- 在「端子排編輯器」對話方塊中,按一下「確定」。
- 在「端子排選取」對話方塊中,按一下「確定」。