面板外形圖符號可用下列兩種一般格式之一表現法:裝置的比例實體表現法或主要目的在於展示接線註解資訊的一般佈線圖表現法。
建立面板外形圖的程序與建立線路圖符號的程序類似,但存在下列差異:
- 面板外形圖符號無需具備接線屬性,而線路圖符號幾乎永遠具備這些屬性。
- 面板外形圖符號無父系/子系版本。
- 某些屬性名稱是不同的。面板符號必須具備 P_TAG1 或 P_TAGSTRIP 屬性,而非 TAG1 或 TAGSTRIP 屬性。
- 面板外形圖的符號圖塊命名不遵循特殊命名慣例。面板符號圖塊名稱的前四個或前五個字元的作用不如線路圖符號中相應字元的作用重要。
在此範例中,您將引入幾何圖形 (可以是您剛繪製的幾何圖形,也可以是既有幾何圖形,還可以是供應商表現法),並使用「符號建置器」將其轉換為 AutoCAD Electrical 工具集 面板外形圖。
- 按一下


 。 查找
。 查找
- 在「選取符號/物件」對話方塊的「屬性樣板」區段中,瀏覽至資源庫路徑 C:\Users\Public\Documents\Autodesk\Acade {版本}\Libs\jic125。
- 在「屬性樣板」區段中,選擇「符號: 面板外形圖」。
- 在「屬性樣板」區段,選擇「類型: 一般」。
- 在「從圖面中選取」區段中,按一下「選取物件」,然後選取既有物件或既有圖塊。
- 選取「確定」。
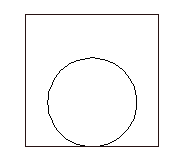
將屬性加入符號
在練習的此部分,從符號建置器屬性編輯器插入一些 AutoCAD Electrical 工具集 屬性。但不限於這些屬性,您可以在 AutoCAD Electrical 工具集 圖塊檔案中包含自己的使用者定義屬性。
- 如果符號建置器屬性編輯器不可見,
按一下

 。 查找
。 查找
- 選取 P_TAG1 屬性。
-
 選取「性質」工具,以啟動「插入/編輯屬性」對話方塊。
選取「性質」工具,以啟動「插入/編輯屬性」對話方塊。
- 將高度變更為 0.125、居中對正,且可見。
- 選取「確定」。
-
 按一下「插入屬性」工具。
按一下「插入屬性」工具。
- 在符號圖形上方插入屬性。
註: 您還可以按一下滑鼠右鍵,然後選取「插入屬性」,或拖曳屬性以將其插入。
-
 選取描述 1 和描述 2,按一下「插入屬性」工具,然後將它們插入到 P_TAG1 下。使用「性質」工具將其變更為高度 = 0.125、對正 = 置中且可見。
選取描述 1 和描述 2,按一下「插入屬性」工具,然後將它們插入到 P_TAG1 下。使用「性質」工具將其變更為高度 = 0.125、對正 = 置中且可見。
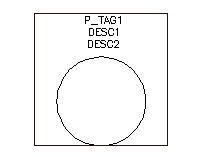
- 插入位置、安裝、製造商、目錄和配件代碼屬性。
註: 如果目錄和配件代碼屬性未列示,則它們與製造商做為一個群組插入。

完成面板符號
-
按一下

 。 查找
。 查找
- 按一下「基準點」:點選點並選取圖形的插入點。
- 選取「寫出圖塊」。「寫出圖塊」會建立符號 .dwg 檔案;而「圖塊」會建立僅適用於此圖面檔案的符號。
- 輸入名稱和檔案路徑或保留預設。AutoCAD Electrical 工具集 會根據選取的屬性樣板為新符號提供預設名稱。
- (選擇性) 如果您要稍後使用圖示功能表精靈將符號加入至圖示功能表,請檢查圖示影像。輸入影像名稱和資料夾。
- (選擇性) 按一下「詳細資料」以查看列示符號潛在問題的「符號檢核」對話方塊。
- 選取「確定」。
- 從圖塊編輯器工具列選取「關閉圖塊編輯器」。
- (選擇性) 選取「是」以在圖面上插入符號,並選取位置。
其他選項
用於建立所列示符號的其他選項不用於此範例,但是在建立您自己的符號時,您可以使用這些選項。
-
可選屬性:列示在此區段的屬性可用於面板外形圖。您還可以使用以下步驟將屬性加入到「必需」或「可選」清單。
 選取「加入屬性」工具,以啟動「插入/編輯屬性」對話方塊。
選取「加入屬性」工具,以啟動「插入/編輯屬性」對話方塊。
- 將屬性名稱做為標籤值輸入。
- 輸入所有性質值。
- 按一下「插入」以插入屬性,或按一下「確定」將其加入清單而無需進行插入。
-
「額定值」區段:您最多可以加入 12 個額定值屬性。如果屬性樣板包含額定值 1 屬性,或者您加入了一個屬性,則此區段在符號建置器屬性編輯器上可用。
- 展開「額定值」區段。
 選取「加入文字」工具。
選取「加入文字」工具。
- 點選插入點。
-
「將文字轉換為屬性」對話方塊:如果您從「選取符號/物件」對話方塊中選取了既有文字圖元,或在圖塊編輯器環境中加入了文字,則此選項會在與原始文字相同的位置將既有文字圖元轉換為 AutoCAD Electrical 工具集 屬性。
 從「符號建置器」工具列選取「將文字轉換為屬性」工具,以啟動對話方塊。
從「符號建置器」工具列選取「將文字轉換為屬性」工具,以啟動對話方塊。
- 在清單中選取文字圖元,並按一下指向屬性名稱的箭頭。
- 重複所有文字圖元。
- 按一下「完成」。文字圖元轉換為屬性。文字值成為屬性的預設值。
-
轉換文字:如果您從「選取符號/物件」對話方塊中選取了既有文字圖元,或在圖塊編輯器環境中加入了文字,則此選項會在與原始文字相同的位置將單一文字圖元轉換為 AutoCAD Electrical 工具集 屬性。
- 在符號建置器屬性編輯器上選取一個屬性。
 選取「轉換文字」工具。
選取「轉換文字」工具。
- 選取文字圖元。文字圖元轉換為屬性。文字值成為屬性的預設值。
- 檢核符號:您可以隨時檢核符號,以找到符號的潛在問題。
使用樣板加入屬性
一種使用符號建置器將屬性加入面板外形圖的替代方法是使用屬性樣板自動加入屬性。您可以在插入外形圖時將某些特定屬性自動加入到任意外形圖中。 樣板位於 C:\Users\Public\Documents\Autodesk\Acade {版本}\Libs\panel\。
您可以進行如下設置:在插入外形圖時將可見的屬性自動加入到任意外形圖。有五種屬性樣板圖面:
|
wd_ptag_addattr_comp.dwg |
元件外形圖 |
|
wd_ptag_addattr_trm.dwg |
具有端子號的端子 |
|
wd_ptag_addattr_wtrm.dwg |
配線號碼等於端子號的端子 |
|
wd_ptag_addattr_itemballoon.dwg |
件號 |
插入面板外形圖後,如果相應的屬性樣板存在,則執行以下步驟。
- 透過收集和平均化外形圖的組成物件來尋找外形圖的中心。
- 在外形圖計算的中心插入屬性樣板。
- 確保沒有重複的屬性。如果有重複的屬性,則保留來自外形圖的屬性。
- 將已加入的屬性與插入的外形圖重新合併為圖塊。
- 將線路圖資料加入外形圖。如果目標屬性存在,資料將加入為屬性資料。如果目標屬性不存在,資料將加入為不可見延伸資料。