-
按一下




 。 查找
。 查找
- 按一下「PLC 資料庫檔案編輯器」工具。
- 在「PLC 資料庫檔案編輯器」對話方塊中,亮顯 PLC 選取清單中的 PLC,然後按一下「新模組」。
- 在「新模組」對話方塊中,指定以下內容:
- Allen-Bradley 製造商:
- 1746 系列:
- 系列類型:非連續輸入
- 代碼 (目錄號碼):1746-IA9
- 端子:9
依預設,建立新 PLC 模組時,PLC 資料庫檔案編輯器將根據「新模組」對話方塊中定義的端子數量,列示同樣多的空白「端子類型」欄位。
- 可定址點:8
- 按一下「確定」。
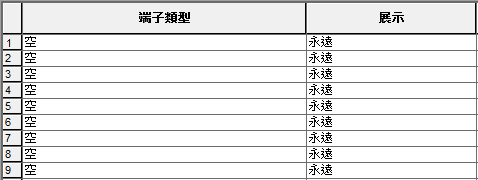
現在,您有了一個新空白輸入模組,其中包含九個端子,八個可定址 I/O 點。您現在需要為模組中的每個端子定義某些資訊,其中最重要的是 AutoCAD Electrical 工具集 應與哪些符號堆疊在一起以建置模組。通常,模組的最頂端符號會與其他符號稍有不同,以便符號可以包含最終符號中僅需出現一次的模組的一些基本資訊。
指定端子類型
- 在「PLC 資料庫檔案編輯器」對話方塊中,於「端子類型 1」上按一下右鍵,然後從上下文功能表中選取「編輯端子」。
將顯示「選取端子資訊」對話方塊。頂端符號包括三種品類:頂端輸入、頂端輸出和頂端端子。「頂端輸入」和「頂端輸出」是可定址端子,而「頂端端子」品類則由不可定址端子組成。
- 在「選取端子資訊」對話方塊中,選取「頂部輸入」。
該品類的可用端子將隨最近使用過的所有端子一起顯示。展示的每個端子之間都稍有不同。它可能具有輸入接線端子或輸入與輸出端子,也可能不具有接線。
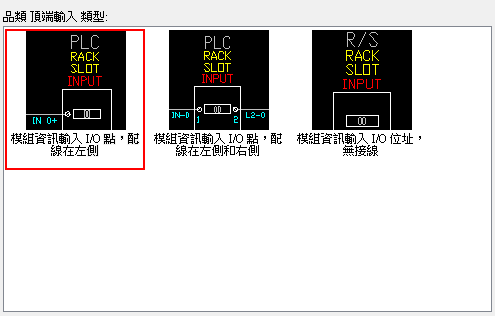
- 透過選取圖片選取以使用「模組資訊輸入 I/O 點配線左端」,然後按一下「確定」。
將選取的端子指定給「PLC 資料庫檔案編輯器」對話方塊中的「端子類型」。AutoCAD Electrical 工具集 將會檢查圖塊,以查看插入圖塊時所加入的屬性。某些加入的屬性具有可被覆蓋的預先定義的值。您會在端子類型清單下方的格線中看到這些預先定義的值。
- 在「PLC 資料庫檔案編輯器」對話方塊中,一次選取接下來的七個端子,並按一下右鍵,然後選取「編輯端子」。 註: 可以同時選取多個欄位來進行編輯,方法是:在相鄰的欄位上拖曳滑鼠或在選取不相鄰欄位時按住 Ctrl 鍵。
- 在「選取端子資訊」對話方塊中,選取「輸入」品類,並查看可用的端子。
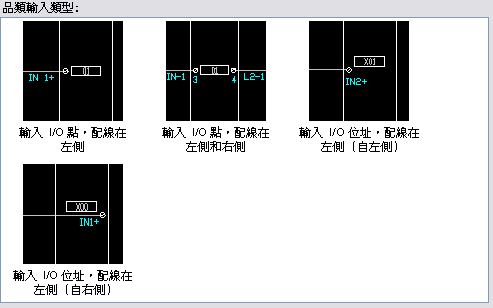
- 選取「輸入 I/O 點配線左端」端子,然後按一下「確定」。
將同時指定所有七個端子。
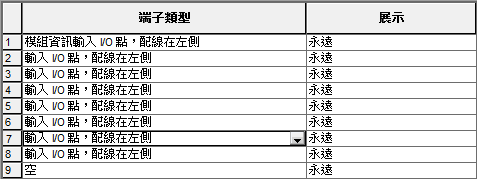
- 在「PLC 資料庫檔案編輯器」對話方塊中,於最後一個端子上按一下右鍵,然後選取「編輯端子」。
- 在「選取端子資訊」對話方塊中,選取「端子」品類。
- 按一下「端子點配線右側」端子,然後按一下「確定」。
除了使用「選取端子資訊」對話方塊外,您還可以使用預先確定之「端子類型」的下拉清單。按一下「端子類型」的箭頭,並從可用端子類型清單中進行選取。
設定其他端子資訊
某些模組可能含有未使用的端子。在 AutoCAD Electrical 工具集 圖面上建置 PLC 模組時,可以在「模組配置」對話方塊內選擇包含未使用的/額外的連接。如果未選取此跳脫開關,則會略過 PLC 資料庫檔案編輯器中標記為「展示: 如果包含未使用的」的所有端子項目。如果選取了此跳脫開關,則會略過標記為「展示: 如果排除未使用的」的所有項目。這使模組的表現法較為靈活。
- 在「PLC 資料庫檔案編輯器」對話方塊中,確保將所有端子都設為「展示: 永遠」。
- 確保將所有端子都設為「選擇性重新提示: 否」。
指定參數式建置從輸入翻轉到輸出時,您可以觸發 AutoCAD Electrical 工具集 提示輸入新開始位址號,反之亦然。對於需要 AutoCAD Electrical 工具集 重新提示新輸出位址的行,請選取「輸出」。如果需要重新提示您輸入新輸入位址,請從清單中選取「輸入」。
- 如果需要提示您自動切斷 PLC 模組,請選取「在此之後截斷」欄中的跳脫開關。
- 如果要取代 I/O 的橫檔間距與接線點間距,請在「間距係數」欄中輸入值。
當 AutoCAD Electrical 工具集 產生 PLC 模組時,它會使用 I/O 的目前橫檔間距以及接線點間距。指定「間距係數」後,AutoCAD Electrical 工具集 會在所有端子類型 I/O 點或接線項目行上看到此間距係數值,它使用的是橫檔間距的係數。例如,為給定的項目指定 2 表示將此點向下插入兩倍橫檔間距,而非一個完整橫檔間距。1.5 則表示將該點向下插入多出一半的橫檔間距。0.0 表示將特定的 I/O 點置於與前一點相同的位置。
修改端子框標註
「型式框標註」對話方塊依據建立 PLC 時使用的型式號碼定義模組框標註 (例如偏移值與線性質)。
- 在「PLC 資料庫檔案編輯器」對話方塊中,按一下「型式框標註」。
- 選取「型式 2」做為 PLC 模組的圖形型式。型式 1-5 是預先定義的,型式 6-9 可以由使用者定義。選取一個型式編號,將顯示 PLC 模組的範例部分。
大約有二十多個符號 (其檔名為「HP?*.dwg」,其中,「?」為型式編號) 與資源庫資料夾中的每種型式相關聯。若要建立型式,請將既有型式的符號複製到某個未使用的型式編號 (6-9) 中,然後編輯每個資源庫符號。
資源庫資料夾:C:\Users\Public\Documents\Autodesk\Acade {版本}\Libs\{資源庫}\
- 指定所選型式的模組框標註。
這些值將設定圍繞模組的矩形的右端、左端、頂端與底端偏移。 可選擇的「分割頂端」和「分割底端」指定分割模組的偏移,其中「分割頂端」指定分割模組的頂端偏移,而「分割底端」指定分割模組的底端偏移。如果將這些選項保留為空白,將使用矩形的「頂端」和「底端」值。
- 指定組成此框的線的所有性質。您可以使用「性質」欄位來設定顏色和線型。若要預先定義顏色,請在方塊中輸入「COLOR colorname」。對於線型,請在方塊中輸入「LTYPE linetypename」。
- 按一下「確定」。
修改端子台設定
「端子台設定」對話方塊用來管理「PLC 資料庫檔案編輯器」中的資源庫符號。透過在清單最後一個項目中的任意框中按一下,可以向清單加入端子。空白項目行將加入到清單的底端。您必須定義圖塊名稱,將其指定給端子品類以供選取,並給出圖塊名稱的描述,以及指定點陣圖用於要顯示的對話方塊。
清單將展示每個端子類型的圖塊名稱、品類、唯一的描述以及範例點陣圖檔案。
|
圖塊名稱 |
在建立參數式 PLC 圖塊時所定義。圖塊檔名要遵循命名慣例,以在第三個位置識別 PLC 型式編號,在第一個位置識別方位。 |
|
品類 |
用於「PLC 資料庫檔案編輯器」中,以輕鬆尋找特定類型的端子。 |
|
唯一的描述 |
這些描述將在端子類型選取過程中使用。它們必須是唯一的。 |
|
範例點陣圖檔案 |
「PLC 資料庫檔案編輯器」也使用此檔案,以顯示用於選取的端子的視圖。 符號與 BMP 檔案需要在 PLC 資料庫檔案編輯器之外建立。可在標準資源庫搜尋路徑中找到符號,而 PLC 點陣圖影像與 PLC 資料庫保留在同一個作業系統資料夾中:C:\Users\{使用者名稱}\Documents\Acade {版本}\AeData\{語言代碼}\PLC |
- 在「PLC 資料庫檔案編輯器」對話方塊中,按一下「設定」。
「端子台設定」對話方塊列示「選取端子資訊」對話方塊中顯示的端子台的資源庫符號。請注意,列 1 列示我們為「端子類型 1」選取的端子的圖塊檔名與範例點陣圖檔案。
- 在各種圖形型式之間進行切換。請注意,圖塊名稱依據您選取的型式與方位進行更新。例如,對於「型式 1,水平」,圖塊名稱為「HP1WA-DL」。如果您選取「型式 4,垂直」,則圖塊名稱會變更為「VP4WA-DL」。
圖形型式在「PLC 參數式選取」作業過程中使用。這些點陣圖影像將在正常作業期間和 PLC 項目選取過程中顯示,可在 C:\Program Files\Autodesk\AutoCAD {版本}\Acade 中找到這些影像。使用該位置已經存在的相同檔名:P_STYLEx.bmp,其中「x」為 PLC 型式 1-9。
- 按一下「檢視 DWG」或「檢視點陣圖」,以檢視 PLC 參數式符號。
- 檢視完各種符號後,按一下「取消」。
加入端子屬性
- 選取端子清單中的第一個端子。
與圖塊關聯的屬性將與所有預先定義的值一起顯示在對話方塊的「樹狀結構」區段下。

請注意,LINE1 的值為 RACK %%1,LINE2 的值為 SLOT %%2。%%1 與 %%2 的提示值隨您在提示下鍵入文字方塊的內容一起植入。建立 PLC 模組後,機架與插槽的靜態文字會顯示在屬性中。有多個提示變數,從 %%1 到 %%9。 可將提示字串加入端子台上的任何既有屬性。如果您要加入附加提示,而不使用既有屬性,則必須修改圖塊檔案,才能加入附加屬性 (例如 Line3)。
只有頂部端子能在參數式 PLC 插入過程中接受提示。
- 編輯 TAG 屬性的每個屬性值,以讀取「IN-%%N」。
除了模組提示變數之外,AutoCAD Electrical 工具集 還支援使用位址變數。插入模組後,將根據某些 AutoCAD Electrical 工具集 設定和模組設定來計算 PLC I/O 位址。您可以觸發 AutoCAD Electrical 工具集 將字首或字尾包含至其插入的每個位址值中。
%%N 表示計算的 I/O 位址,IN- 為加入至位址值中的字首。您也可以使用提示值。例如,如果要將機架和群組編號 (%%1 和 %%2 提示) 永久性編碼至每個 I/O 位址值中,您可以在「TAGA_=%%1%%2%%N」的日期檔案中對每個 I/O 位址項目進行編碼。
- 如果您要為任何屬性值指定文字常數,請將文字常數與模組提示中所示的變數以及上述定址範例組合起來。
將 PLC 模組插入圖面
- 按一下「儲存模組」,以將模組儲存至 PLC 資料庫檔案。
- 按一下「完成/插入」。
將顯示「PLC 參數式選取」對話方塊。
- 按一下「確定」以將新 PLC 模組插入圖面。
- 在圖面上指定插入點。
- 在「模組配置」對話方塊中,按一下「確定」。
- 在「I/O 位址」對話方塊中,指定開始 I/O 位址或使用快速點選來選取位址 (例如 I:/00)。
- 按一下「確定」。
您的模組應如下所示。「製造商」、「目錄號碼」與「描述」屬性也顯示在模組頂端 (未展示)。
