顯示所有圖層的「資料表」。 篩選「資料表」以展示宗地的子集 - 在此例中僅為 Villa Drive 上的宗地。
註: 本練習使用您在先前的練習中建立和修改的 build_map1.dwg 地圖。
使用「資料表」篩選圖徵的步驟
- 如果尚未開啟您在〈第 4 課:建立地圖圖徵〉中完成的地圖,請將其開啟。
- 按一下

 「開啟」
「開啟」 「圖面」。
「圖面」。
- 尋找 build_map1.dwg 檔案。
- 選取並按一下「開啟」。
- 按一下
- 在「工作窗格」中切換至「顯示管理員」。
- 在「顯示管理員」中,選取「Parcels」圖層,然後按一下「表格」。
- 在「資料表」的「篩選依據」清單中選取「STNAME」欄位,然後在該欄位中輸入 VILLA DR。
請勿拼字「Drive」。
- 按一下「套用篩選」以僅展示 Villa Drive 上的宗地。
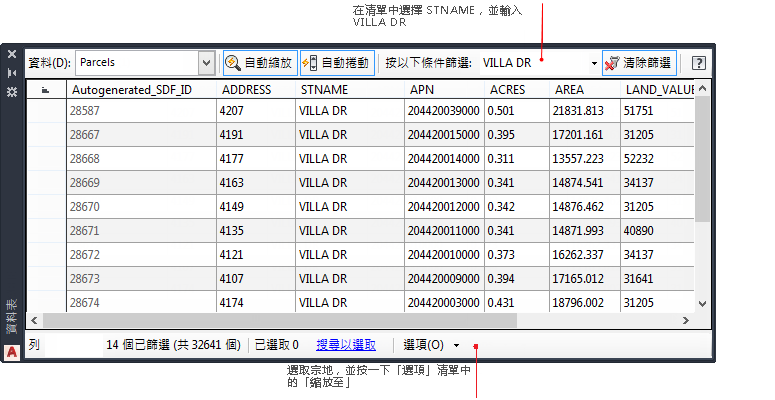
使用「資料表」篩選您查看的宗地。
- 確定「自動縮放」處於開啟狀態。
此按鈕處於開啟狀態時會突出顯示。
- 按一下某宗地最左側的深灰色欄位,以選取該宗地。
註: 向左捲動「資料表」以查看最左側的欄位。
AutoCAD Map 3D 工具集將縮放至選取的宗地。
- 記下「Autogenerated_SDF_ID」欄位中的號碼,因為您稍後將需要它。
註: 您可以進行更細緻的搜尋。 按一下

 。 查找 此選項使您可以使用布林值條件查詢圖層 (例如,ACRES > 1 可以尋找大於一英畝的宗地)。然後,地圖將僅展示與您的查詢相符的物件。
。 查找 此選項使您可以使用布林值條件查詢圖層 (例如,ACRES > 1 可以尋找大於一英畝的宗地)。然後,地圖將僅展示與您的查詢相符的物件。
- 儲存地圖,但保持其開啟以在下一個練習中使用。
若要繼續此自學課程,請移往〈練習 2:出庫使用和編輯圖徵〉。