將道路加入至地圖,並建立複合型式以合併兩種線型式,從而形成擬真道路型式。在地圖中拉近至特定的比例範圍時,會顯示複合型式。拉遠時,會顯示較簡單的型式。
註: 本練習使用您在先前的練習中建立和修改的 build_map1.dwg 地圖。
將道路加入到地圖的步驟
- 如果您尚未進行此作業,請將自學課程的範例檔案複製到您的本機磁碟。
請參閱〈練習 1:準備範例資料〉。
- 開啟您在上一課中完成的地圖。
- 按一下

 「開啟」
「開啟」 「圖面」。
「圖面」。
- 尋找 build_map1.dwg。
- 選取地圖,並按一下「開啟」。
- 按一下
- 在「工作窗格」中切換至「顯示管理員」。
- 將道路拖放至「顯示管理員」中。
- 使用「檔案總管」導覽至複製範例檔案的資料夾。
- 重新調整 AutoCAD Map 3D 工具集視窗和範例資料資料夾視窗的大小,以便同時看到這兩個視窗。
- 將 Roads.shp 檔案拖放至地圖區域。
- 在「顯示管理員」中,選取「Roads」圖層,然後按一下「型式」。
註: 如果「型式編輯器」已停靠,請將游標移至它上方以使其顯示。 它可能停靠在應用程式視窗的左側。
- 在「型式編輯器」中,按一下「型式」欄位。
- 在「設定線型式」對話方塊中,按一下「加入符號」。
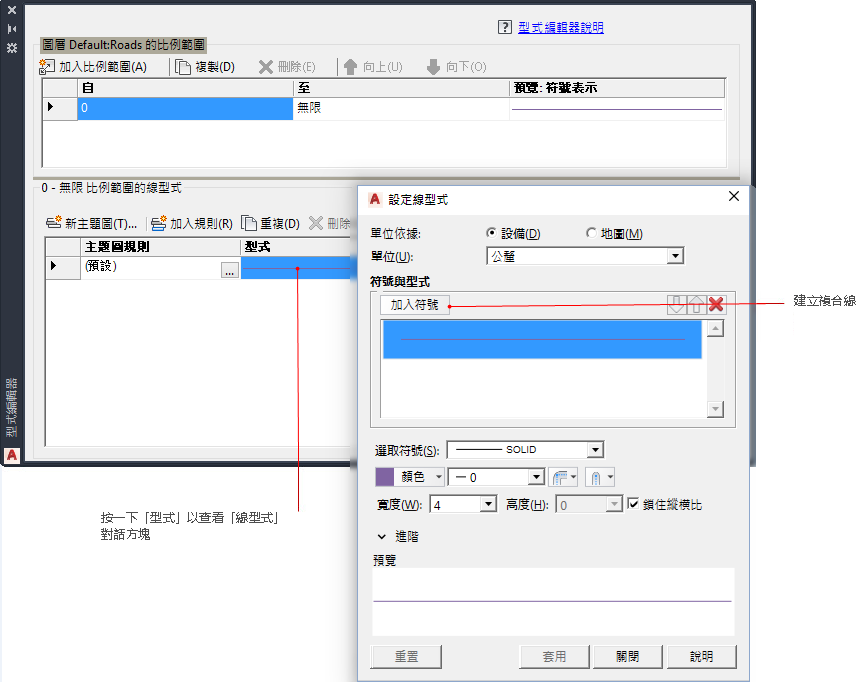
使用「加入符號」以組合線型式。
- 請執行以下作業:
- 將「單位」變更為公釐。
- 將線厚變更為 2。
- 將「顏色」變更為黑色 (如果不是黑色)。
這是複合型式的底部線。
- 建立線型式的第二部分。
- 在「符號和型式」區域中選取頂部線。
- 對於「選取符號」,選擇虛線樣式。
- 保留線條顏色設定為黃色 (或如果其為不同的顏色,將其變更為黃色)
請注意,現在預覽將顯示一條深灰色線,其中帶有黃色虛線。
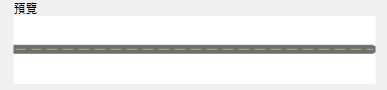
道路的複合線
- 按一下「套用」,然後按一下「關閉」。
現在為其定義比例範圍並指定型式。每個比例範圍代表顯示型式的縮放層級。當您在某個範圍的縮放層級之間進行縮放時,會顯示該範圍的型式。
- 在「型式編輯器」頂部的「比例範圍」區域中,按一下「無限」,然後輸入 30000 將其取代。
您所建立的複合型式將以此範圍顯示。
- 定義其他比例範圍並為其指定實線型式。
當縮放層級在此範圍之內時,道路會顯示為實線。
- 按一下「加入比例範圍」。
- 將範圍設定為 30000 至 50000。
- 按一下「型式編輯器」底部區域中的「型式」欄位。
- 刪除頂部型式 (黃色虛線)。
- 為剩餘 (黑色) 線設定線粗為 1。
- 按一下「套用」,然後按一下「關閉」。
- 定義另一個比例範圍,以便在您拉遠至遠視圖時不會將型式設定套用至道路。
- 再次按一下「加入比例範圍」。
- 將新範圍設定為從 50000 至無限
- 按一下「型式編輯器」底部區域中的「型式」欄位。
- 將線顏色變更為「無顏色」。
- 按一下「套用」,然後按一下「關閉」。
現在此比例範圍的型式為空。當您拉遠至遠視圖時,將無法看到道路。
- 關閉「型式編輯器」,並儲存檔案。
若要繼續此自學課程,請移往〈練習 2:檢視不同縮放層級的型式〉。