比較您在先前練習中加入的兩個圖層。覆疊會向您展示企業區域的哪些部分位於氾洪區域內。
註:
本練習使用您在〈練習 1:加入要比較的圖層〉中建立的 AnalyzeMapOverlay.dwg 地圖。
使用覆疊比較兩個圖層的步驟
-
按一下


 。
。
- 在「覆疊分析」對話方塊中的的「來源和覆疊類型」視窗中,執行以下作業:
- 為「來源」選取「E_zone (多邊形)」。
- 為「覆疊」選取「floodzone (多邊形)」。
- 為「類型」選取「交集」。
- 按一下「下一步」。
- 在「覆疊分析」對話方塊中的「設定輸出和設定」視窗中,執行以下作業:
- 輸入覆疊圖層 SDF 檔案的位置。
- 輸入圖層的名稱。此名稱會顯示在「顯示管理員」中。
- 為「狹長公差」選取「不移除狹長多邊形」。
狹長多邊形是在覆疊過程中可能產生的極小多邊形。如果要移除狹長多邊形,請按一下「建議」,以查看狹長多邊形移除的合理設定。
- 保持剩餘設定不變,然後按一下「完成」。
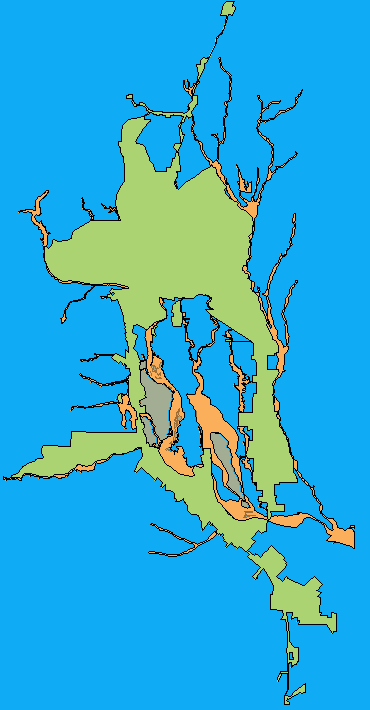
現在,地圖會顯示兩個原始圖層和一個表示覆疊的新圖層。
- 按一下「工作窗格」上的「顯示管理員」頁籤。
- 除選原始氾洪區域的方塊和企業區域圖層,以便地圖上僅顯示覆疊圖層。
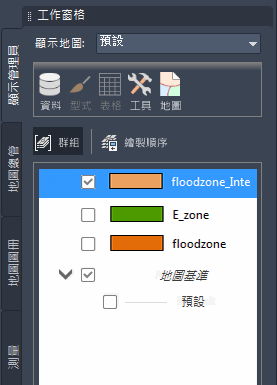
隱藏除覆疊之外的所有圖層。
- 儲存地圖。
若要繼續此自學課程,請移往〈練習 3:加入道路圖層並設定其型式〉。