移除篩選的宗地圖層並做為單獨的圖層連接到原始宗地和篩選的宗地。
註:
本練習使用您在以前的練習中建立和修改的 AnalyzeMap1.dwg 地圖。
比較這兩個宗地圖層的步驟
- 在「顯示管理員」中的「Parcels」圖層上按一下右鍵,然後按一下「移除圖層」。
-
按一下

 。
。
- 在「資料連接」視窗中,連接至您建立的 SDF 檔案,其中僅包含位於建構區域內的宗地。將此資料加入到地圖。
保持「資料連接」視窗開啟,但是將其移到一邊,以便您可以看見「工作窗格」。
- 在「顯示管理員」中,選取新的「Parcels」圖層,然後按一下它的名稱。輸入新名稱,例如 ConstructionParcels。
- 在「資料連接」視窗中,連接至包含原始宗地集的檔案。將此資料加入至地圖,然後關閉「資料連接」視窗。
新圖層在「顯示管理員」中稱為「Parcels」。
使用型式比較圖層
您可以為兩個圖層設定不同的型式,並使用透明度查看其如何比較。
註:
您也可以使用覆疊來比較圖層。若要取得覆疊的範例,請參閱〈第 4 課:執行氾洪分析〉 (下面的課程)。
使用型式比較兩個圖層
- 在「顯示管理員」中的原始宗地圖層 (「Parcels」) 上按一下右鍵,然後按一下「編輯型式」。
- 在「型式編輯器」中,將此宗地圖層的填滿元素設定為完全透明 (75) 的淺綠色。保持「型式編輯器」開啟。
- 按一下建構區域宗地圖層 (ConstructionParcels)。
- 在「型式編輯器」中,將此宗地圖層設定為不透明 (透明度設定為 255) 的中度棕色。關閉「型式編輯器」。
- 在「顯示管理員」中,選取地形點陣式影像的方塊和等高線圖層的方塊,以重新顯示地形點陣式影像。
- 在「顯示管理員」中,清除環域圖層的勾選方塊。
- 在「顯示管理員」中,按一下「繪製順序」。
- 確定繪製順序如以下插圖所示:
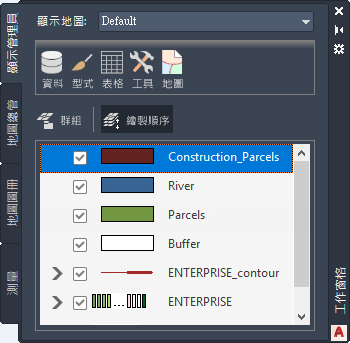
按一下「繪製順序」,以變更圖層相互覆疊的方式。
您現在所處的位置
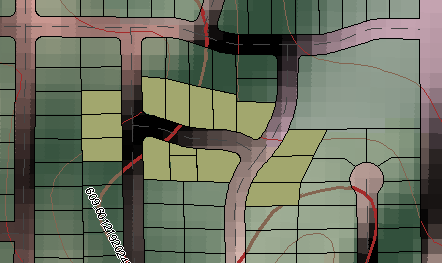
地圖現在顯示由道路、原始宗地圖層和建構區域宗地覆疊的點陣式影像。
若要繼續此自學課程,請移往〈練習 5:將資料匯出至 CSV 以用於報告〉。