您已建立文字圖層,並將其內容儲存為一個 SDF 檔案。現在,您可以從任何地圖連接至該檔案並重複使用該文字。
註: 此練習使用您在〈練習 3:將文字加入至文字圖層〉中編輯的地圖。
在其他地圖中使用文字圖層的步驟
- 按一下「新建」,以建立一個地圖。

在快速存取工具列中,按一下「新建」。
- 在「顯示管理員」中,按一下「資料」
 「連接到資料」。
「連接到資料」。
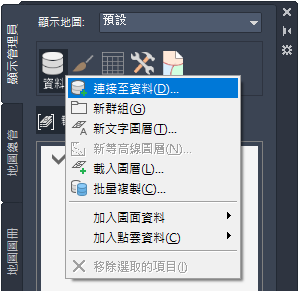
連接至包含雷丁市城市邊界的資料倉庫。
- 為「Provider 提供的資料連接」選取「加入 SDF 連接」。
- 對「來源檔案」按一下瀏覽按鈕,並導覽至 CITY_BOUNDARY.SDF 檔案。
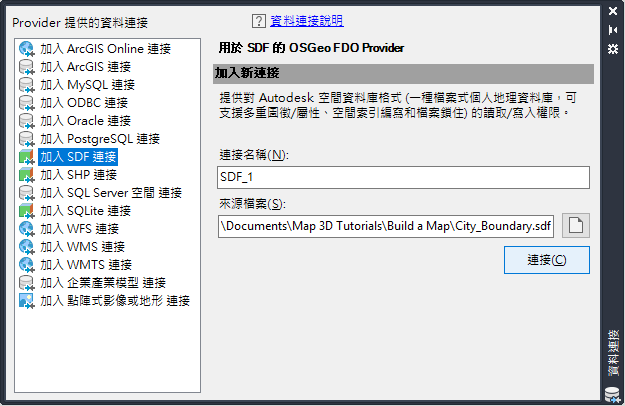
選取 SDF Provider,並導覽至範例檔案 CITY_BOUNDARY.SDF。
- 按一下「連接」,然後按一下「加入到地圖」。
- 在「資料連接」視窗仍開啟時,在「Provider 提供的資料連接」下,再次選取「加入 SDF 連接」。
- 為「來源檔案」按一下瀏覽按鈕,並導覽至您在先前的練習中建立的 Downtown Redding Text 檔案。
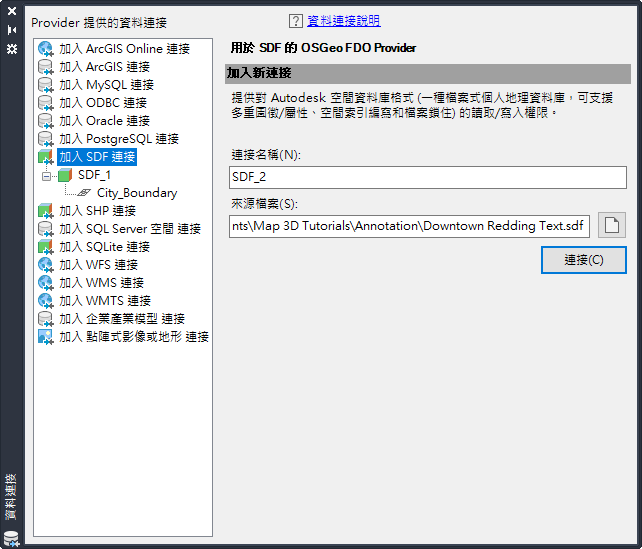
- 按一下「連接」,然後按一下「加入到地圖」。
- 關閉「資料連接」視窗。
您現在所處的位置

該文字顯示在雷丁市中心。您可以移動該文字以及重新設定文字型式。如果您在之後將其入庫納管,則會更新文字圖層資料倉庫。每次使用該圖層時,都會顯示新位置和新型式設定。