在本練習中,您要建立剖面視圖、外牆的圖說視圖和矮牆的詳圖圖說。
|
開始之前,請先下載 GSG_10_views.rvt 檔案。下載此 ZIP 檔案 (如果您尚未下載自學課程的練習檔案)。
目標
- 使用「剖面」工具建立建築剖面視圖。
- 使用控制項,變更含於剖面中的區域,並變更剖面線標頭顯示。
- 使用「圖說」工具建立牆剖面視圖。
- 使用「圖說」工具建立牆剖面的詳圖。
建立剖面視圖
- 開啟專案 GSG_10_views.rvt。
- 在專案瀏覽器中的「樓板平面圖」下,按兩下「01 - Store Floor」。
- 按一下「視圖」頁籤
 「建立」面板
「建立」面板
 (剖面)。
(剖面)。
- 按一下建築物靠近網格 1 的南牆外部,向上移動游標,直到北側超出建築物外部,然後按一下以放置一條大約穿過樓梯中間的剖面線,如圖所示。
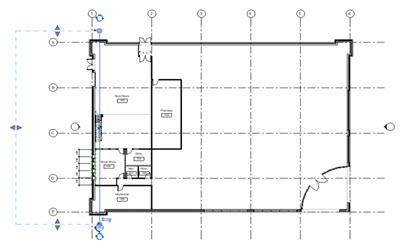
- 按一下翻轉控制 (
 ) 翻轉剖面,讓它包含儲藏室 #103。
) 翻轉剖面,讓它包含儲藏室 #103。
- 按兩次上方的循環控制 (
 ),循環檢視剖面線末端選項,並顯示頂端及底端的剖面線標頭。
),循環檢視剖面線末端選項,並顯示頂端及底端的剖面線標頭。
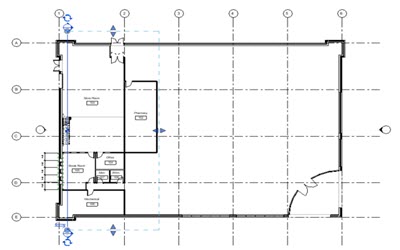
- 按 Esc。
- 按兩下剖面線標頭以開啟剖面視圖。
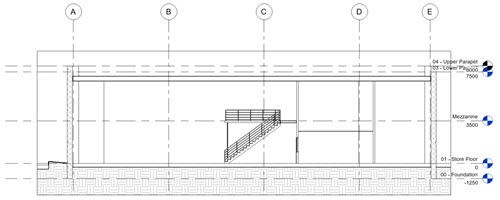
- 在檢視控制列上,按一下
 (隱藏裁剪範圍)。
(隱藏裁剪範圍)。
建立圖說視圖
- 按一下「視圖」頁籤
 「建立」面板
「建立」面板
 (圖說)。
(圖說)。
- 在類型選取器的「剖面」下,按一下「牆剖面」。
- 若要圍繞整個建築物北牆 (剖面視圖左側) 從基礎到屋頂繪製圖說,請按一下以定義方塊的左下角,然後按一下以定義右上角。
- 選取圖說,並使用「拖曳標頭」控制項拖曳圖說標頭,使其顯示在圖說的左上角。
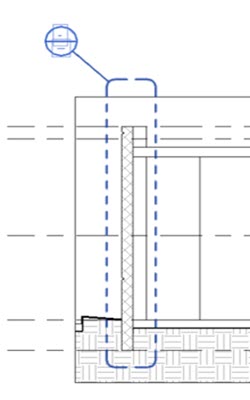
- 按 Esc。
- 按兩下圖說標頭,以開啟圖說視圖。
- 在檢視控制列上,按一下
 (隱藏裁剪範圍)。
(隱藏裁剪範圍)。
- 在檢視控制列上,將詳細等級變更為「中等」。
- 在「建立」面板上,按一下
 (圖說)。
(圖說)。
- 在類型選取器中的「詳圖」下,按一下「詳圖」。
- 在矮牆周圍繪製圖說。
- 重新將圖說標頭放置在左上角位置。
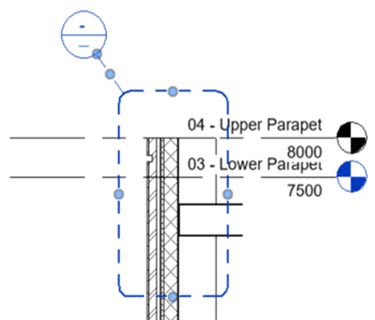
- 按兩下圖說標頭以開啟詳圖。
- 在檢視控制列上,按一下
 (隱藏裁剪範圍)。
(隱藏裁剪範圍)。
 觀看影片
觀看影片