在本練習中,您會建立圖紙並在圖紙中加入多個視圖。
|
您將剖面檢視加入圖紙,並查看平面視圖中的剖面標記是否更新,以包含圖紙資訊。開始之前,請先下載 GSG_13_sheets.rvt 檔案。下載此 ZIP 檔案 (如果您尚未下載自學課程的練習檔案)。
目標
- 使用圖框樣板建立圖紙。
- 將視圖加入圖紙並修改視圖放置與標題格式。
建立圖紙
- 開啟專案 GSG_13_sheets.rvt。
- 按一下「視圖」頁籤
 「圖紙組成」面板
「圖紙組成」面板
 (圖紙)。
(圖紙)。
- 在「新圖紙」對話方塊的「選取圖框」下,選取「A1 公制」,然後按一下「確定」。
- 按一下圖框以選取圖紙,然後按一下圖紙號碼,輸入 A1,再按 Enter。
將視圖加入圖紙。
- 在專案瀏覽器中的「3D 視圖」下,按一下「View to Building」視圖標題,並將其拖曳至圖紙的右上角,然後放開滑鼠按鈕。
此時會顯示視圖外框,比較容易放置。
- 按一下以放置視圖。
- 使用相同的方法,將「01 - Store Floor」樓板平面視圖拖曳至圖紙並放置在左上角。
- 使用相同的方法,將「South Elevation」樓板平面視圖拖曳至「01 - Store Floor」視圖之下,將該視圖稍微移至右側,直至中心對齊,然後按一下以放置視圖。
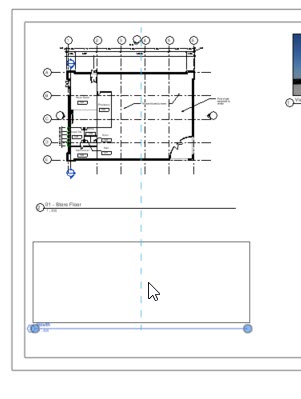
- 按一下圖紙外部以取消選取該視圖。
- 在圖紙上按一下「South Elevation」視圖的視圖標題,將其拖曳至右側與上方視圖的標題對齊。使用虛線以協助對齊。
- 按 Esc。
- 在圖紙上選取「01 - Lower Level」樓板平面視圖 (不僅只是標題),並將右端點拖曳至左側,以縮短水平標題線。

- 使用相同的方法,縮短其他兩個視圖的線。
- 在專案瀏覽器中的「剖面 (建築剖面)」下,按一下「Section 1」視圖標題,並在圖紙上放置視圖。
- 在圖紙上拉近至「01 - Store Floor」和「South Elevation」樓板平面圖的剖面標記。請注意,剖面標記會更新,指出建築剖面視圖是放置在 A1 圖紙的第四個視圖。

這是「入門指南」中的最後一個練習。
 觀看影片
觀看影片