專案瀏覽器展示目前專案中所有視圖、明細表、圖紙、群組及其他各個部分的邏輯階層。展開和收闔每個分支時,將顯示下一層項目。
若要開啟「專案瀏覽器」,請按一下「視圖」頁籤 「視窗」面板
「視窗」面板 「使用者介面」下拉式清單
「使用者介面」下拉式清單 「專案瀏覽器」,或者在「應用程式」視窗中的任意位置按一下右鍵,然後按一下「瀏覽器」
「專案瀏覽器」,或者在「應用程式」視窗中的任意位置按一下右鍵,然後按一下「瀏覽器」 「專案瀏覽器」。
「專案瀏覽器」。
搜尋和導覽
大型複雜的專案可以在「專案瀏覽器」中包含數百個項目。若要快速導覽並找出所需項目,請使用「專案瀏覽器」下的頁籤:
- 永久頁籤:專案瀏覽器永遠會顯示八個專屬於常用類型的頁籤:
- 全部
- 視圖
- 圖例
- 明細表
- 圖紙
- 族群
- 群組
- 連結
- 動態頁籤:其他類型的頁籤則會根據先前在專案瀏覽器中的順序動態顯示:
- 配電盤負載表
- 報告
- 組合
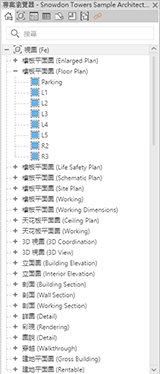
或者,您可以執行下列作業:
- 若要在瀏覽器中展開或收闔頂層節點,請以滑鼠右鍵按一下節點 (如「視圖」或「族群」),然後選取「展開所選項目」或「收闔所選項目」。
- 若要展開或收闔所有頂層節點,請以滑鼠右鍵按一下瀏覽器中的某個節點或空白區域,然後選取「全部展開」或「全部收闔」。
- 若要縮放「專案瀏覽器」清單,請使用 Ctrl + 捲動。
從圖元區搜尋
- 視圖
- 圖紙
- 圖例
- 族群/巢狀族群
- 群組
- Revit 連結
- 組合視圖/圖紙
- 檢視參考
- 放在圖紙上的明細表
- 放在圖紙上的配電盤負載表
- 工項編碼圖例
- 明細表視圖 (非放在圖紙上)
- 配電盤負載表視圖 (非放在圖紙上)
- 報告
- 專案瀏覽器中不存在的元素 (某些標註)
- 依目前瀏覽器組織篩選的視圖和圖紙
自訂專案瀏覽器
若要變更專案瀏覽器的位置,請拖曳其標題列。若要變更其大小,請拖曳邊。將會儲存專案瀏覽器的大小和位置的變更,但在應用程式重新啟動時會予以還原。
您可以在「專案瀏覽器」中自訂視圖、圖紙和明細表/數量的組織,以支援您的工作方式。請參閱組織專案瀏覽器。
視圖、明細表、圖紙
| 如果要... | 則... |
|---|---|
| 開啟視圖 | 按兩下視圖的名稱,或在名稱上按一下右鍵,然後從關聯式功能表按一下「開啟」。
作用中的視圖的名稱以粗體顯示。 註: 快速按兩下會開啟視圖。慢速按兩下會更名視圖。
「開啟」指令支援多重選取視圖、柱剖面明細表、圖例和明細表。 如果是支援在多張圖紙上放置的視圖類型,會開啟顯示視圖的每張圖紙。 在多個視圖上使用「開啟」時,會顯示確認對話方塊。當中包括「一律開啟多個視圖」選項,方便不再出現提示。 |
| 開啟放置視圖的圖紙 | 在視圖名稱上按一下右鍵,然後按一下「開啟圖紙」。
若停用關聯式功能表中的「開啟圖紙」選項,則視圖並未放置於圖紙上,或視圖為明細表或圖例視圖,其可置於多張圖紙上。 在多個視圖上使用「開啟圖紙」時,會顯示確認對話方塊。當中包括「一律開啟多個圖紙」選項,方便不再出現提示。 |
| 將視圖加入圖紙 | 將視圖名稱拖曳到圖紙名稱上,或拖曳到繪圖區域中的圖紙上。
您還可以在圖紙名稱上按一下右鍵,然後在關聯式功能表上按一下「加入視圖」。在「視圖」對話方塊中,選取要加入的視圖,然後按一下「加入視圖至圖紙」。 在執行完其中一個動作後,圖紙在繪圖區域中將處於作用中的狀態,所加入的視圖將顯示為視埠。移動游標時,視埠將隨著移動。當視埠位在圖紙上的所需位置時,按一下以放置視埠。 |
| 從圖紙中移除視圖 | 在圖紙名稱下的視圖名稱上按一下右鍵,然後按一下「從圖紙移除」。指令支援多重選取。如果要移除兩個或多個視圖,將顯示確認對話方塊。您可以選擇一律移除多個視圖。 |
| 建立新圖紙 | 在「圖紙」分支上按一下右鍵,然後按一下「新圖紙」。 |
| 複製視圖 | 在視圖名稱上按一下右鍵,然後按一下「複製視圖」 「複製」。 「複製」。
|
| 同時複製視圖與視圖特有的元素 | 在視圖名稱上按一下右鍵,然後按一下「複製視圖」 「與細節一起複製」。 「與細節一起複製」。
視圖特有的元素 (例如詳圖元件和標註) 已複製到視圖中。 這個工具適用於平面視圖、圖說視圖、製圖視圖和剖面視圖。無法從平面視圖複製圖說。 |
| 更名視圖、明細表 | 在視圖名稱上按一下右鍵並按一下「更名」,或選取視圖並按 F2,或者慢速按兩下。
註: 快速按兩下會開啟視圖。慢速按兩下會更名視圖。
|
| 更名圖紙 | 在圖紙名稱上按一下右鍵並按一下「更名」,或選取圖紙並按 F2,或者慢速按兩下。
註: 快速按兩下會開啟圖紙。慢速按兩下會更名圖紙。
|
| 關閉視圖 | 在視圖名稱上按一下右鍵,然後按一下「關閉」。 |
| 刪除視圖 | 在視圖名稱上按一下右鍵,然後按一下「刪除」。 |
| 變更性質 | 按一下視圖名稱,然後在「性質」選項板中變更性質。 |
| 在專案瀏覽器中展開或收闔分支 | 按一下「+」展開,或按一下「-」收闔。使用方向鍵,可以在各分支間進行導覽。
若要在瀏覽器中展開或收闔頂層節點,請以滑鼠右鍵按一下節點,然後選取「展開所選項目」或「收闔所選項目」。 |
| 尋找相關視圖 | 在視圖名稱上按一下右鍵,然後按一下「尋找相關視圖」。 |
| 顯示圖示以指出哪些視圖在圖紙上 | 在「專案瀏覽器」中按一下右鍵,以開啟或關閉圖示。
圖示會指出視圖在或不在圖紙上,或是為了製作明細表而只有局部放在圖紙上。視圖 (包括柱剖面明細表)、圖例、明細表/數量和嵌板明細表中列示的所有項目都會顯示圖示。 Revit.ini 中的設定「展示視圖在圖紙上放置狀態的圖示」可控製圖示的顯示。請參閱 Revit.ini 中的專案瀏覽器設定。 |
| 在圖紙上放置多個視圖和明細表 | 從專案瀏覽器中選取並拖曳它們,或按一下「視圖」頁籤  「圖紙組成」面板 「圖紙組成」面板  「檢視」,以開啟「選取視圖」對話方塊,然後選取要放置在圖紙上的視圖和明細表。 「檢視」,以開啟「選取視圖」對話方塊,然後選取要放置在圖紙上的視圖和明細表。
您可以使用「選取視圖」對話方塊中的「搜尋」功能,尋找特定視圖和明細表。該對話方塊允許選取多個項目。選取的視圖和明細表會並排放置在游標上,以便更輕鬆地在圖紙上進行後續選取和排列。 |
群組
| 如果要... | 則... |
|---|---|
| 將群組實體放置在視圖中 | 在「群組」下,導覽至所需的群組,然後將群組拖曳到繪圖區域中。 |
| 修改群組類型 | 在群組類型上按一下右鍵,然後選取下列工具之一:
|
| 複製群組類型 | 在「群組」下,導覽至所需的群組,然後在群組名稱上按一下右鍵,並按一下「複製」。
新群組類型將顯示在專案瀏覽器中。 |
| 重新載入群組 | 在「群組」下,導覽至所需的群組,然後在群組名稱上按一下右鍵,並按一下「重新載入」。 |
| 更名群組 | 在群組上按一下右鍵並按一下「更名」,或選取群組並按 F2,或者慢速按兩下。 |
Revit 連結
| 如果要... | 則... |
|---|---|
| 建立與 Revit 模型的新連結 | 在「Revit 連結」分支上按一下右鍵,然後按一下「新連結」。 |
| 管理與 Revit 模型的連結 | 在「Revit 連結」分支上按一下右鍵,然後按一下「管理連結」,再按一下「Revit」頁籤。 |
| 將連結的 Revit 模型複製到專案檔中的其他位置 | 在「Revit 連結」下,導覽至要複製的連結模型,然後在連結名稱上按一下右鍵,並按一下「建立實體」。
按一下繪圖區域以放置連結模型的新實體。 |
| 卸載或重新載入連結的 Revit 模型 | 在「Revit 連結」下,導覽至連結模型,接著在連結名稱上按一下右鍵,然後按一下所需的工具以卸載或重新載入模型。 |
| 於本端檔案時,在協同合作環境中卸載連結的 Revit 模型 | 在「Revit 連結」下,導覽至連結模型,然後在連結名稱上按一下右鍵,選取下列其中一個作業:
|
彩現
| 如果要... | 則... |
|---|---|
| 彩現影像 | 顯示 3D 視圖,然後按一下「視圖」頁籤 「呈現」面板 「呈現」面板 |
| 將彩現的影像放置在圖紙上 | 將彩現的影像名稱拖曳到繪圖區域中的圖紙上。 |
 影片:自訂專案瀏覽器
影片:自訂專案瀏覽器