使用「共用參考點」延伸功能,在 Civil 3D 和 Revit 之間建立共用座標系統。
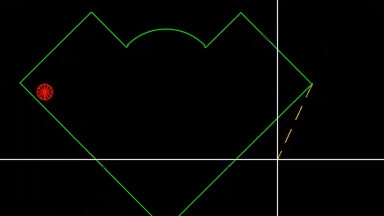
如何使用?
Civil 3D 和 Revit 管理座標系統的方式不同。使用「共用參考點」延伸功能可以大幅改善兩個系統之間工作流程的組織。
在本篇「您是否嘗試過」文章中,我們將深入瞭解 Revit 中的「共用參考點」延伸功能。雖然此功能不是新功能,但您可能會想了解此功能如何簡化您的設計專案。
在每篇「您是否嘗試過」文章中,我們將簡要介紹 Civil 3D 中實用的功能或工作流程。我們會查看新增功能、一段時間的使用情況,並找出可改善 Civil 3D 使用體驗的功能,同時提高您和團隊的生產力。
您希望看到納入什麼功能?在頁面底部提供意見反饋,並且在備註區段中告訴我們。
這是什麼?
使用「共用參考點」延伸在 Civil 3D 和 Revit 之間建立共用座標系統。「共用參考點」延伸功能可讓您將已知點和高程從 Autodesk Civil 3D 匯出為 XML 檔案,而該檔案則可匯入 Autodesk Revit 並設定共用座標系統。
此功能會從 Civil 3D 中的兩點取得資訊,並匯出為 XML 檔案。接著使用此座標資訊來調整 Revit 中的模型,以配合 Civil 3D 中的座標系統。
為什麼要使用?
當您在處理兩個產品時,「共用參考點」延伸功能可降低設計時的複雜程度。Revit 著重建築的設計和結構,而 Civil 3D 則著重在確保物件會進行地理參考。此功能可確保 Civil 3D 圖面和 Revit 模型中的座標系統進行同步,而無須手動調整。
何處可以找到此功能?
「共用參考點」延伸內建於 Civil 3D 2022。如果您使用的是舊版,必須另外下載增益集。
「共用參考點」延伸功能可透過 Autodesk Access 或 Autodesk Accounts 頁面取得。
此外,您必須另外下載延伸功能,以便在各種版本的 Revit 中使用。
在 Civil 3D 中,移至「工具區」 「工具箱」
「工具箱」 「Subscription Extension Manager」>「Autodesk 共用參考點」
「Subscription Extension Manager」>「Autodesk 共用參考點」 「匯出 Autodesk Revit 的共用參考點」。
「匯出 Autodesk Revit 的共用參考點」。
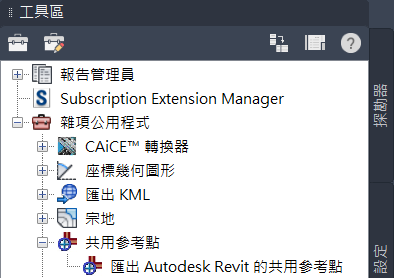
設定「共用座標點」
- 在 Civil 3D 中,移至「工具區」
 「工具箱」
「工具箱」 「Subscription Extension Manager」
「Subscription Extension Manager」 「Autodesk 共用參考點」
「Autodesk 共用參考點」 「匯出 Autodesk Revit 的共用參考點」。
「匯出 Autodesk Revit 的共用參考點」。
- 選取初始基準點,然後選取相同高程的第二個點。選取兩個點時,別忘了在 Revit 中也必須選取這兩個點。
- 選取單位 (每次都是預設為「公尺」)。
- 您會看到儲存 XML 的提示。儲存檔案。
在 Revit 中匯入共用座標點
- 在 Revit 中開啟模型
- 開啟「關聯的樓層」與專案原點 (高程 0) 對齊的平面視圖。
- 移至功能區
 「增益集」
「增益集」 「從 XML 檔案匯入共用座標」。
「從 XML 檔案匯入共用座標」。
- 選取在 Civil 3D 中選取的相同點。請注意,必須以相同順序選取這些點。
- 選取第二個點後會開啟 Windows 檔案總管視窗,要求提供 XML 檔案。選取從 Civil 3D 建立的 XML 檔案。
- 程式會出現一個快顯視窗,確認要建立新的共用座標系統。選取「是」。
將 Revit 中的位置設為共用座標系統
- 在 Revit 中,移至功能區
 「管理」
「管理」 「位置」。
「位置」。
- 前往「敷地」頁籤,然後選取新建立的共用座標系統。
- 選取「變成目前的」方塊,然後按「確定」。
此時,Revit 和 Civil 3D 模型會協調一致。若要確保一切都沒問題,一個好的測試方法是移至 Revit 中的「性質」頁籤,並將「方位」設為「正北」。Revit 模型應會旋轉,以便與 Civil 3D 中的模型相符。
從 Revit 匯出,以便和 Civil 3D 對齊
- 在 Revit 功能區中
 「檔案」
「檔案」 「匯出」
「匯出」 「CAD 格式」。
「CAD 格式」。
- 在「選取匯出設置」下
 ...
...
- 在「單位和座標」下
 「座標系統基準」
「座標系統基準」 選取「共用」。
選取「共用」。
- 請確定匯出為正確的單位,然後選取「確定」並依照提示進行。
- 將 DWG 匯入至 Civil 3D,它應該會放在正確位置
從 Civil 3D 匯出,以便和 Revit 對齊
- 在 Civil 3D 功能區
 「輸出」
「輸出」 「匯出 Civil 3D 圖面」(只能在普通的 AutoCAD 檔案中運作)
「匯出 Civil 3D 圖面」(只能在普通的 AutoCAD 檔案中運作)
- 請確保只匯出模型空間,然後選取「確定」匯出。
- 在 Revit 中
 「插入」
「插入」 「連結 CAD」,尋找先前建立的檔案
「連結 CAD」,尋找先前建立的檔案
- 在設定中,確保「定位」設定為「自動 - 根據共用座標」,且未選取「轉向至視圖」選項。
 選取「可見性/圖形取代」
選取「可見性/圖形取代」 「匯入的品類」。確保已勾選「在此視圖中展示匯入的品類」,且已勾選「DWG」
「匯入的品類」。確保已勾選「在此視圖中展示匯入的品類」,且已勾選「DWG」
- 在 Civil 3D 中,選取初始基準點,然後選取相同高程的第二個點。選取兩個點時,別忘了在 Revit 中也必須以相同順序選取這兩個點。
- 選取單位 (此功能預設使用公制系統)。您會看到儲存 XML 檔案的提示。儲存檔案。
在 Revit 中匯入共用座標點
- 在 Revit 中開啟模型。
- 移至功能區
 「增益集」
「增益集」 「從 XML 檔案匯入座標」。
「從 XML 檔案匯入座標」。
- 在 Revit 中,選取您在 Civil 3D 中所選的相同的點。請注意,必須以相同順序選取這些點。
- 選取第二個點後會開啟 Windows 檔案總管視窗,要求提供 XML 檔案。選取您在 Civil 3D 中建立的 XML 檔案。系統會顯示快顯視窗,確認要建立新的共用座標系統。選取「是」。
將 Revit 中的位置設為共用座標系統
- 在 Revit 中,移至功能區
 「管理」
「管理」 「位置」。
「位置」。
- 前往「敷地」頁籤,然後選取新建立的共用座標系統。
- 選取「設為目前的」方塊,然後按一下「確定」。此時,Revit 和 Civil 3D 模型會協調一致。若要進行測試,請前往 Revit 中的「性質」頁籤,並將「方位」設為「正北」。Revit 模型應會旋轉,以便與 Civil 3D 中的模型相符。
從 Revit 匯出,以便和 Civil 3D 對齊
- 在 Revit 中,移至功能區
 「檔案」
「檔案」 「匯出
「匯出 「CAD 格式」。
「CAD 格式」。
- 在「選取匯出設置」下
 「單位和座標」
「單位和座標」 「座標系統基準」
「座標系統基準」 「共用」。
註: 請確定匯出為正確的單位,然後選取「確定」並依照提示進行。
「共用」。
註: 請確定匯出為正確的單位,然後選取「確定」並依照提示進行。 - 接著在 Civil 3D 指令列中鍵入「Insert」,將 DWG 檔案匯入 Civil 3D。按一下「瀏覽」以搜尋 DWG 檔案。選取後,應將 DWG 放在正確的位置。
在本範例中,已經在 Revit 中建立了建築,而 Civil 3D 圖面中也有相同的建築。使用「共用參考點」延伸功能時需調整 Revit 專案,以便和 Civil 3D 中使用的座標系統同步。
在 Revit 中建立的建築,以及在 Civil 3D 中地理位置相同的建築
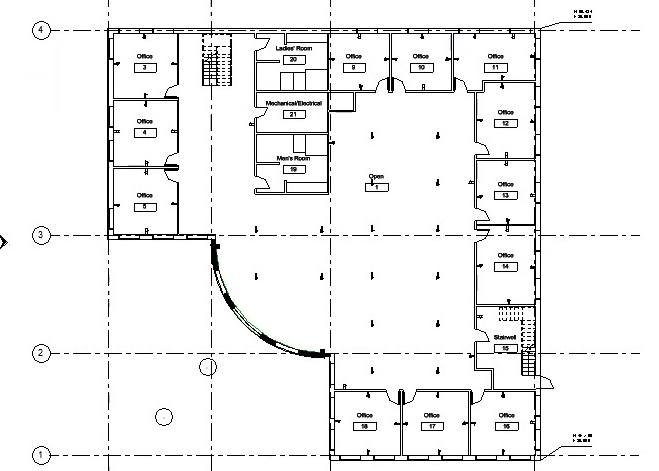
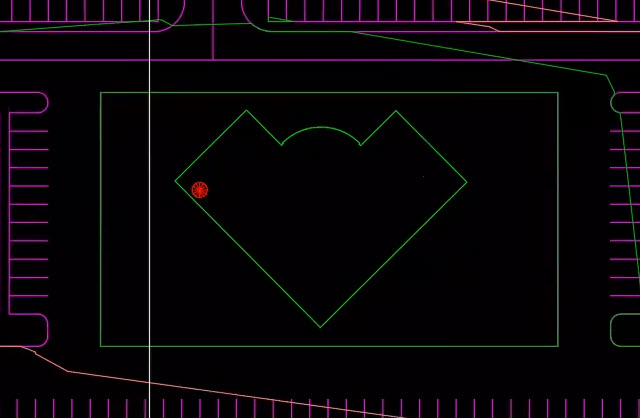
- 若要使用「共用參考點」延伸功能,請在「Civil 3D 工具箱」中選取「匯出 Autodesk Revit 的共用參考點」。
- 在 Civil 3D 圖面中決定兩個點,一個點用來建立原點,第二個點使用相同高程。
- 系統會顯示對話方塊,用來確認座標的測量單位。將單位設定為英呎。按一下「確定」。
- 按一下「確定」後,將座標系統另存成 XML 檔案。在 Civil 3D 中儲存座標系統後,您就可以開啟 Revit 模型並匯入儲存的 XML 檔案。
- 在 Revit 中的「增益集」頁籤下,選取「從 XML 檔案匯入共用座標」。
- 選取工具後,與 Civil 3D 中的操作相同,必須於 Revit 模型中選取相同的原點和第二個點。請記住,點的選取順序必須和您在 Civil 3D 圖面中選取的順序相同。
- 選取點後,系統會提示您選取並開啟在 Civil 3D 中建立的共用座標 XML 檔案。
- 按一下「是」,確認您要使用新的座標系統。此時,您會注意到在匯入共用座標系統後,Revit 模型的方位仍未變更。
- 若要將模型更新至新的座標系統,請前往「管理」頁籤,然後選取「位置」。
- 從「位置」對話方塊的「敷地」頁籤中,選取新的座標系統,然後按一下「變成目前的」。
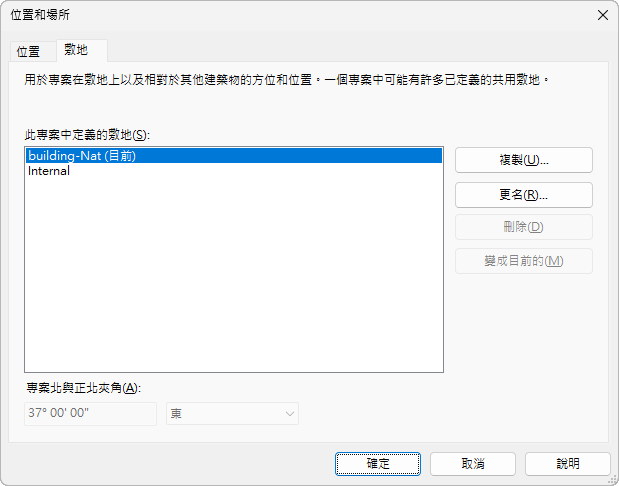
- 設定新的座標系統後,請前往「性質」選項板,並將「方位」從「專案北」變更為「正北」。變更方位後,Revit 模型將使用與 Civil 3D 圖面所用的相同座標系統進行定位。