了解如何為專案中的修訂建立和指定自訂編號順序。
什麼是自訂修訂編號?
- 建立多個字母數字和數字順序以追蹤修訂。
- 指定用於數字順序的位數。
- 使用轉移專案標準在專案之間轉移順序。
為什麼要使用?
在 2022 之前,修訂號碼僅限於選取字母數字或數字編號順序。您可以加入字首和字尾,但在許多情況下,您仍無法針對特定專案需求建立所需的順序。如果您需要兩個以上不同的順序,只使用修訂工具無法達成。您需要使用其他參數或以其他方法進行修訂。
例如,如果您要為不同階段的工作、初期設計、投標和營造建立修訂,在 Revit 中使用修訂工具會很困難。使用自訂排序增強功能,您可以根據專案需要製作任意數目的順序,更輕鬆地滿足專案需求。
Revit 2022 中加入的修訂編號增強功能是直接來自於 Revit 構想論壇的客戶回饋結果。
在何處找到工具?
Revit 的修訂工作流程有許多步驟。前兩節〈建立新的編號順序〉和〈編輯既有的編號順序〉會介紹 2022 版對修訂工具的增強功能,其他節也會說明完整的修訂工作流程。
請回顧以下影片,以查看如何建立自訂編號規則的概述。
建立新的編號順序
- 在專案中按一下「視圖」頁籤
 「圖紙組成」面板
「圖紙組成」面板
 (圖紙問題/修訂)。
(圖紙問題/修訂)。
- 在「圖紙問題/修訂」對話方塊的「自訂編號」下,按一下「編號」。
- 在「編號」對話方塊中,按一下
 (新建)。
(新建)。
- 選擇順序類型:「數字」或「字母數字」。
- 指定設定:
- 數字 - 設定編號順序所使用的位數和起始數字。
- 字母數字 - 設定用於順序的字元順序。字元在順序中以逗號分隔。
註: 定義順序類型後,在編輯順序時無法變更類型,類型會固定為「數字」或「字母數字」。如果需要變更順序類型,請建立新的編號順序。 - (可選) 為順序中的每個數字設定字首和字尾。
編輯既有的編號順序
- 在「圖紙問題/修訂」對話方塊的「自訂編號」下,按一下「編號」。
- 從清單中選取既有的編號順序。
- 在「編號」對話方塊中,按一下
 (編輯)。
(編輯)。
- 指定設定:
- 數字 - 設定編號順序所使用的位數和起始數字。
- 字母數字 - 設定用於順序的字元順序。字元在順序中以逗號分隔。
- (可選) 為順序中的每個數字設定字首和字尾。
- 按一下「確定」。
 (複製) 既有的編號順序然後編輯,以根據既有的編號順序建立新的自訂順序。
(複製) 既有的編號順序然後編輯,以根據既有的編號順序建立新的自訂順序。
加入修訂雲形
- 在專案中,開啟要在其中指出變更的視圖。
您可以在 3D 視圖以外的所有視圖中繪製修訂雲形草圖。
- 按一下「標註」頁籤
 「詳圖」面板
「詳圖」面板
 (修訂雲形)。
(修訂雲形)。
Revit 會進入草圖模式。
- 在「工具」面板上,按一下其中一項繪製工具。在繪圖區域中,將游標靠近已變更的視圖部分,並繪製雲以包含變更的區域。
註: 在繪製時按空格鍵以雲形造型來翻轉弧的方向。
- 如果需要,可繪製其他雲形草圖。
- 按一下「修改 | 建立修訂雲形草圖」頁籤
 「模式」面板
「模式」面板
 (完成編輯模式)。
(完成編輯模式)。
修訂雲形造型的最小弧長可在「圖紙問題/修訂」對話方塊的「弧長」選項中指定。此設定會控制專案中所有修訂雲形的弧長。
將修訂指定給修訂雲形
- 在專案視圖中,選取修訂雲形。
- 在「性質」選項板上,對於「修訂」,從清單中選取所需的修訂。
標籤修訂雲形
- 開啟包含修訂雲形的視圖。
- 按一下「標註」頁籤
 「標籤」面板
「標籤」面板
 (依品類建立標籤)。
(依品類建立標籤)。
- 在繪圖區域中,選取要加上標籤的修訂雲形。
當您選取各雲形時,Revit 會在旁邊顯示修訂標籤。標籤中的數字反映指定給雲形的修訂。
範例
例如,假設您處理的專案需要您在設計階段追蹤修訂,並在營造階段分開追蹤修訂。每次發出一個設計檢閱套件時,修訂都會以字首 P1、P2、P3 等標示...每個修訂都會標示一個供檢閱的文件版本。在每個版本中,您都需要記錄對專案所做的細微變更。兩個設計檢閱版本之間所做的變更,會使用設計檢閱的字首後接一個兩位數字來追蹤。
營造的文件發出後,會以字首 C 後接一個兩位數字來指出修訂。
此修訂標準可與 Revit 2022 中的修訂編號增強功能配合使用。
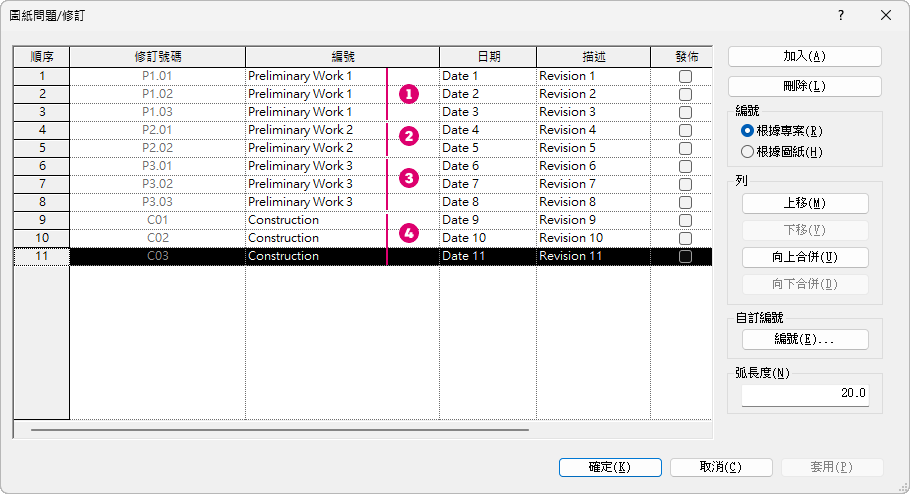
在影像中,您會看到在 Revit 中是如何建立先前描述的修訂命名規則。每個初步設計階段都會獲得一個數字順序: 、
、 和
和  。數字順序設定為使用兩位數,每個數字的字首分別為 P1.、P2. 和 P3。營造編號順序
。數字順序設定為使用兩位數,每個數字的字首分別為 P1.、P2. 和 P3。營造編號順序  使用 2 位數字和字首 C。
使用 2 位數字和字首 C。