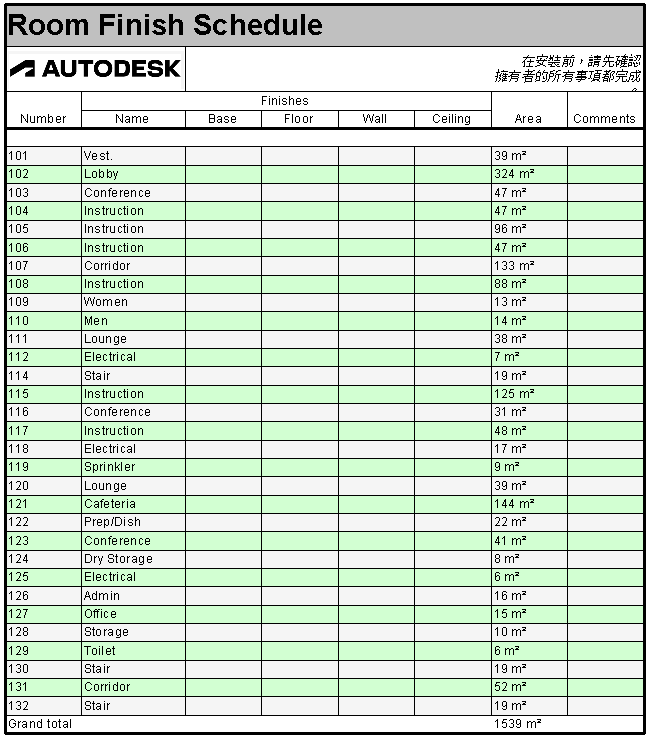控制明細表資料在專案中的呈現方式。
什麼是明細表格式?
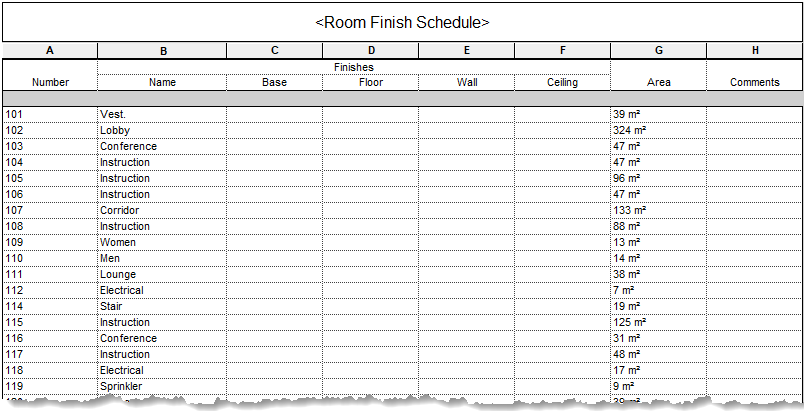 預設的明細表視圖 |
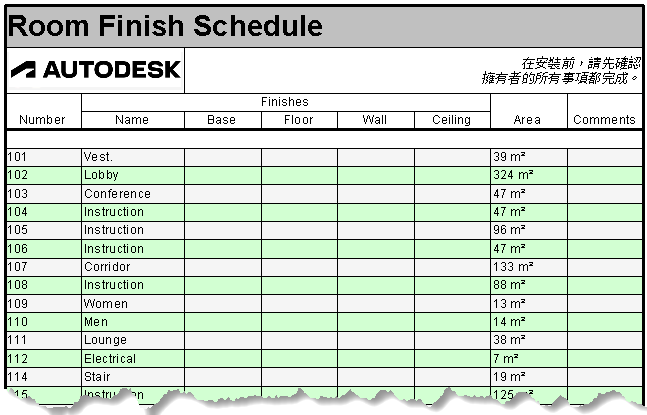 格式化的明細表視圖 |
為什麼要使用?
使用格式工具,以便充分傳達明細表資訊。如果您有希望用於明細表視圖的辦公室標準,明細表格式將允許您自訂明細表在 Revit 中呈現的預設方式。在模型樣板檔中設置明細表並修改標頭格式。當您將元素加入模型時,明細表就已經格式化,而且可放置在圖紙上。
在何處找到工具?

- 在「篩選」頁籤篩選明細表的內容。
- 在「排序/組成群組」頁籤排序和群組明細表中的資料。
- 在「格式」頁籤格式化標頭和條件資料。(此頁籤的大多數功能會在功能區工具中重複)。
- 在「外觀」頁籤設定格線和文字的預設外觀。
範例
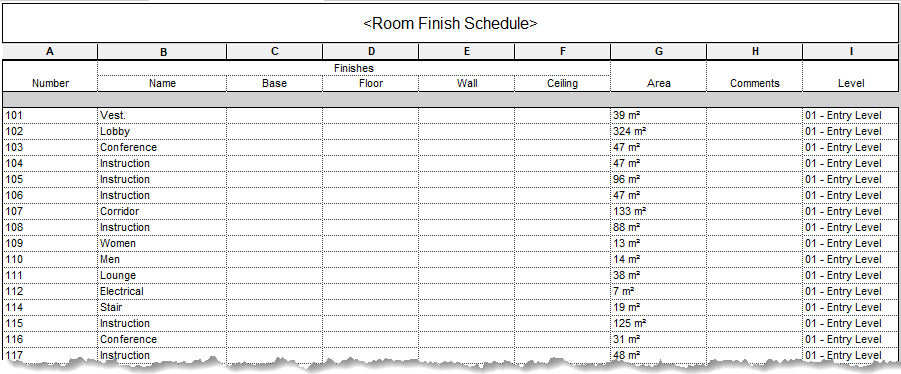
格式化資料列
篩選明細表資料
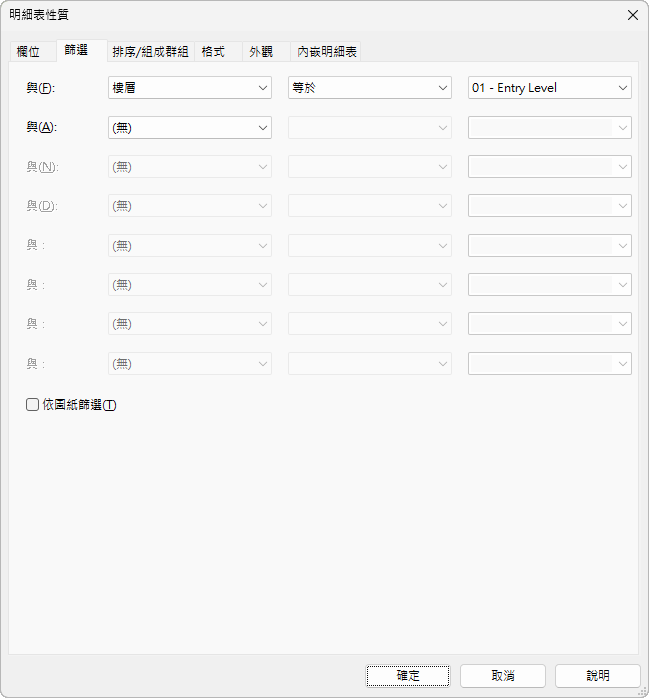
「樓層」參數必須包含在明細表中,篩選才能運作,但不需要顯示。按一下功能區上的「隱藏」 ,以隱藏「樓層」欄。
,以隱藏「樓層」欄。
計算總面積
在「明細表性質」對話方塊中設定在明細表中計算總數。首先,設定要計算的參數。在「格式」頁籤上,選取「面積」欄位,並使用「欄位格式」下的下拉式清單計算總數。然後,在「排序/組成群組」頁籤選取「總計」,並使用下拉式清單控制總計在明細表中的顯示方式。在此範例中,「面積」欄位設定為顯示樓板面積的「總計」。總計的標題會改變為「總樓板面積」。
影片:計算明細表中的總數
調整圖形
列輔色可讓明細表更容易辨識。在「明細表性質」對話方塊的「外觀」頁籤上,選取「列輔色」並設定所需的顏色。如需其他資訊,請參閱:在明細表中顯示對比列。在對話方塊的相同頁籤中,為明細表的外側邊緣設定較寬的線型式。
「外觀」頁籤上的其他設定可讓您控制用於明細表的標題、標頭和本文的預設文字型式。標題和標頭的文字預設值會以明細表格式工具取代。
格式化明細表標頭
加入和調整標頭中的儲存格
選取標題儲存格,然後按一下「插入」
 「選取項下方」,以在標題下方增加一列。現在,選取新列中的前兩個儲存格,然後按一下
「選取項下方」,以在標題下方增加一列。現在,選取新列中的前兩個儲存格,然後按一下  「合併/取消合併」以合併儲存格。執行相同的作業,將剩餘的儲存格合併至右側。
「合併/取消合併」以合併儲存格。執行相同的作業,將剩餘的儲存格合併至右側。
現在,在加入的儲存格中為明細表加入標誌和一般註記。選取明細表標題下的合併儲存格。按一下  「插入影像」,將標誌加入儲存格。選取右側的合併儲存格,並為明細表的一般註記加入文字。在此範例中,預設文字型式的
「插入影像」,將標誌加入儲存格。選取右側的合併儲存格,並為明細表的一般註記加入文字。在此範例中,預設文字型式的  字體被取代為斜體並對齊右側。
字體被取代為斜體並對齊右側。
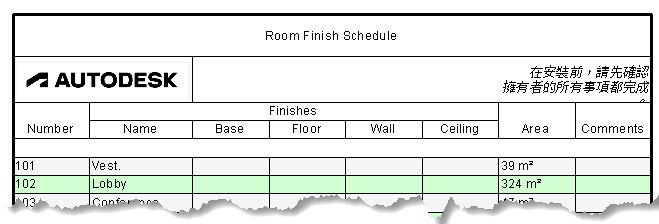
調整標頭圖形
選取標題儲存格。在功能區上,按一下  「描影」,然後設定儲存格的顏色。按一下
「描影」,然後設定儲存格的顏色。按一下  「字體」以取代用於標題的預設字體。現在增加大小,設定為粗體。然後將「對齊方式」設定為「左」。
「字體」以取代用於標題的預設字體。現在增加大小,設定為粗體。然後將「對齊方式」設定為「左」。
最後,加入一條粗邊界,將明細表的標頭與明細表的資料分開。按一下並拖曳,以選取明細表視圖中的儲存格。按一下功能區上的「邊界」 。在「編輯邊界」對話方塊中,選取線型式,然後按一下套用線型式的位置按鈕。在此範例中,只有下邊界指定較寬的線型式。
。在「編輯邊界」對話方塊中,選取線型式,然後按一下套用線型式的位置按鈕。在此範例中,只有下邊界指定較寬的線型式。
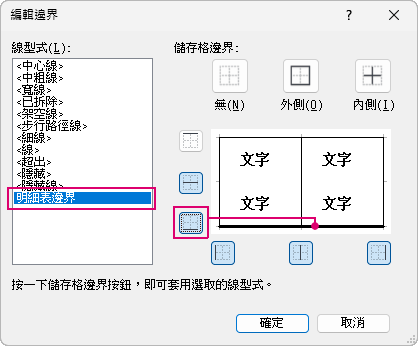
結論
下次您處理明細表時,請使用工具來格式化明細表的資料和標頭。格式化預設明細表會讓它更容易辨識,也能讓您更輕鬆地向團隊傳達資訊。找到適用於明細表的格式後,在樣板檔中包含預先格式化的明細表,就能在下一個專案節省時間。