使用 Dynamo 文件瀏覽器,您可以進一步瞭解特定節點,並在工作區中插入範例圖表。
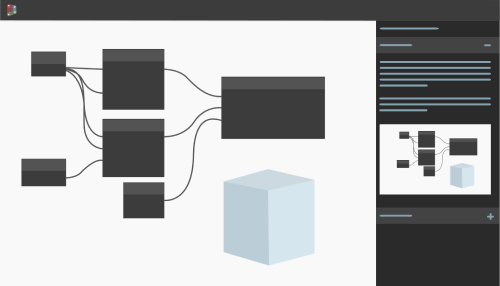
這是什麼?
使用 Dynamo for Revit,您可以透過視覺程式設計來延伸建築資訊模型,讓您自動執行耗時的手動工作流程。Dynamo 提供豐富的節點資源庫,可廣泛用於各種功能。為了協助您瞭解和使用這些節點,「文件瀏覽器」提供延伸的指導和範例,不需中斷您的圖表建置工作流程。
Dynamo 文件瀏覽器是 Dynamo 介面中的一個面板,您可在其中尋找有關各種 Dynamo 主題的資訊,包括數個設定、功能和節點。它是在 Dynamo 內提供指導,因此您不需要導覽至外部瀏覽器就可以深入瞭解。文件瀏覽器是一個非常適合初學者和進階 Dynamo 使用者的工具,可協助您解決問題並更明智地選取節點。
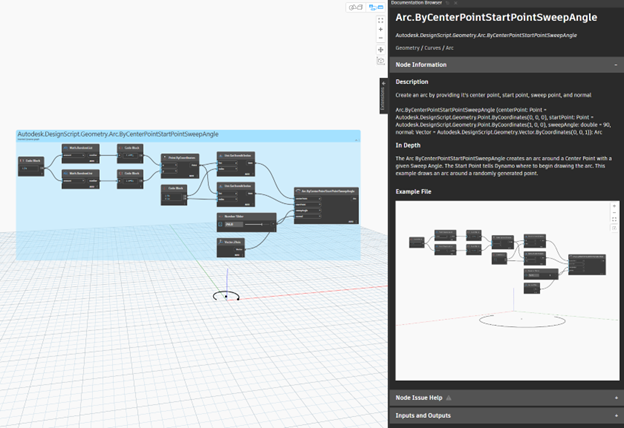
為什麼推薦使用?
「文件瀏覽器」是建置圖表很實用的工具。如果您遇到新的或不熟悉的節點,「文件瀏覽器」會提供節點運作方式的說明,以及圖表環境中所使用節點的互動範例。這可協助您選擇正確的節點,並瞭解節點需要哪些輸入和輸出,以及其他使用考量。如果提供範例圖表,您可以在「文件瀏覽器」中檢視,或將圖表放到工作區 (Revit 2024.1 和更高版本),方便您試驗節點並放入圖表。
並非所有節點都有深入的文件或範例,但會隨著時間增加新內容。如果您希望看到我們尚未提供的節點文件和範例,請在 Dynamo 論壇告訴我們,或按一下此頁面底部的「是」顯示並填寫回饋表單。
如何存取?
在 Revit 中,從「管理」頁籤啟動 Dynamo。若要在「文件瀏覽器」中存取節點說明,請從資源庫或透過在圖元區搜尋上按一下右鍵來放置節點,然後在節點上按一下右鍵,並從功能表中選取「說明」。瀏覽器面板將在螢幕右側開啟。您可以調整面板大小,或以單獨的視窗顯示。
當您觸發節點說明時,「文件瀏覽器」會開啟該節點獨有的資訊。如果您想要查看其他節點的說明,請在該節點上按一下右鍵,然後選取「說明」。「文件瀏覽器」的內容會更新為描述該節點。
Dynamo 中的數個設定和對話方塊都伴隨問號圖示。當您將游標懸停在圖示上時,變為藍色的圖示表示有可用的文件。按一下該圖示可在「文件瀏覽器」中開啟說明內容,進一步瞭解設定或功能。
如何使用?
在「文件瀏覽器」中,節點的名稱會顯示在面板頂部,後接節點的完整名稱 (包括資源庫資訊)。完整名稱下方會提供路徑軌跡  ,顯示節點的資源庫路徑。您可以按一下這些資源庫中的任意一個,以開啟該位置的節點資源庫。如果您要尋找類似的節點,這個功能會很有用。
,顯示節點的資源庫路徑。您可以按一下這些資源庫中的任意一個,以開啟該位置的節點資源庫。如果您要尋找類似的節點,這個功能會很有用。
「文件瀏覽器」中的節點說明由三個部分組成。您可以按一下這些區段的標頭來收闔和展開這些區段,減少螢幕上的內容量並專注於所需資訊。
節點資訊
此區段包含節點的簡短描述,許多節點還提供使用節點的深入指導。
此區段也可能包括互動式範例檔案  。這些範例是包含節點的圖表,以說明其輸入和輸出以及其運作方式。如果範例圖表產生幾何圖形,則會在範例影像的背景顯示預覽。您可以使用滑鼠滾輪或影像上的控制按鈕
。這些範例是包含節點的圖表,以說明其輸入和輸出以及其運作方式。如果範例圖表產生幾何圖形,則會在範例影像的背景顯示預覽。您可以使用滑鼠滾輪或影像上的控制按鈕  來拉近/拉遠。您也可以按一下並拖曳來平移,或按一下「縮放至佈滿」按鈕,這會將完整圖表和幾何圖形預覽重新顯示到視圖中。
來拉近/拉遠。您也可以按一下並拖曳來平移,或按一下「縮放至佈滿」按鈕,這會將完整圖表和幾何圖形預覽重新顯示到視圖中。
若要將範例插入工作區,請按一下「加入工作區」按鈕  。此選項僅在 Revit 2024.1 和更高版本中提供。如果您目前處於「自動」執行模式,則會將其變更為「手動」,以避免與既有工作區內容發生任何衝突。此範例將以群組方式加到工作區中任何已存在的節點下方。在此處,您可以像處理任何其他圖表一樣繼續處理範例。如果需要,例如如果您對範例做了變更,但想要參考原始版本,也可以重新插入範例。
。此選項僅在 Revit 2024.1 和更高版本中提供。如果您目前處於「自動」執行模式,則會將其變更為「手動」,以避免與既有工作區內容發生任何衝突。此範例將以群組方式加到工作區中任何已存在的節點下方。在此處,您可以像處理任何其他圖表一樣繼續處理範例。如果需要,例如如果您對範例做了變更,但想要參考原始版本,也可以重新插入範例。
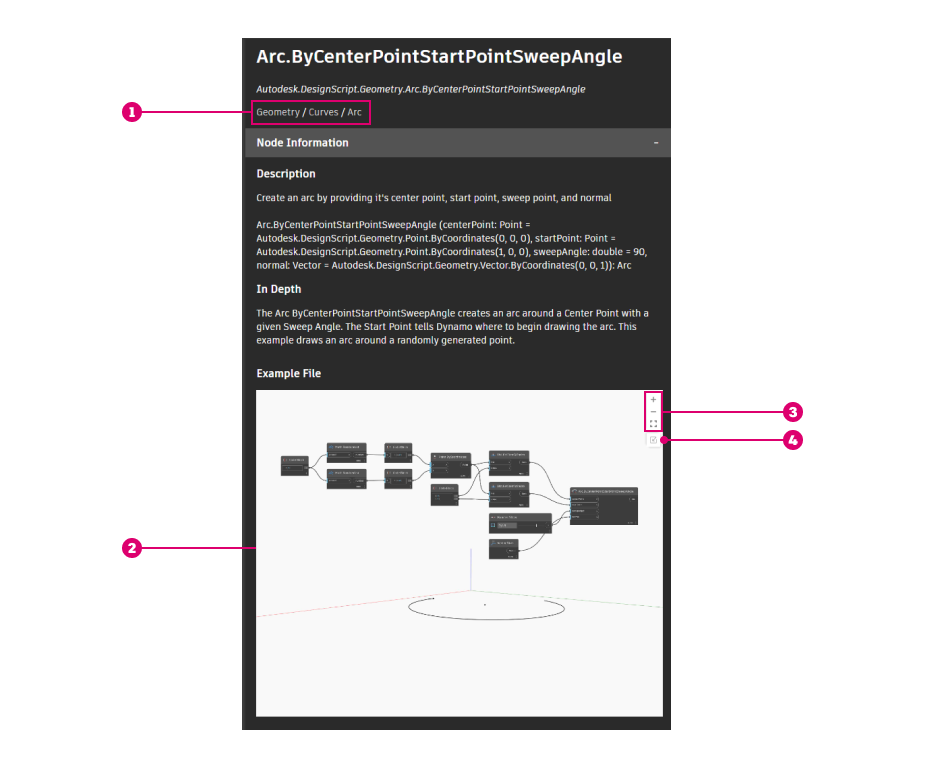
節點問題說明
此區段只會在節點處於錯誤或警告狀態時顯示。它包括錯誤訊息,某些錯誤和警告還會提供問題的更詳細說明以及解決方式。
輸入與輸出
此區段在兩個單獨的清單中展示有關節點輸入和輸出的資訊,您可以在一個位置檢查這些輸入和輸出,無需將游標懸停在每個埠上。如果是輸入,清單包括每個輸入的節點名稱、類型、描述和預設值。如果是輸出,則會提供節點的名稱、描述和資料類型。若要更輕鬆地檢視這些表格的內容,請按一下並拖曳「文件瀏覽器」視窗的邊,即可展開視窗。
請嘗試使用「文件瀏覽器」簡化您學習 Dynamo 和建置圖表的活動,然後在 Dynamo 論壇分享您的回饋,或按一下此頁面底部的「是」顯示並填寫回饋表單。