使用衍生式設計 可自動探索圖紙配置。
本文改寫自 John Pierson 的這篇 Dynamo 部落格文章。
塞滿視圖
設計師可以使用「衍生式設計」在 Revit 中執行一些較普通的工作。其中一項工作是配置圖紙。Generative Design Primer 提供一個在圖紙上盡可能塞滿視圖,並且包含回饋循環的範例。但是,許多 Revit 使用者都已經很熟悉圖紙上所需的視圖類型,需要更有用的方式來探索圖紙配置。
在這篇「您是否嘗試過」文章中,我們將示範如何使用衍生式設計 ,以真正能協助設計師的方式配置圖紙。
影片
這段影片概述如何使用衍生式設計 建立圖紙配置。影片中已設定好範例研究類型。請向下捲動以查看逐步指示。
感謝 John Pierson 提供影片
設置圖紙
此範例使用 rac_advanced_sample_project.rvt 範例模型。Revit 提供該範例專案,您也可以從這裡下載。
請在以下位置下載此範例的研究類型 (Dynamo 圖表):塞滿視埠。
- 開啟 rac_advanced_sample_project.rvt 範例模型,並移至圖紙 A2 - Sections。
- 將您要放置的視圖拖放到一邊。這樣做可讓衍生式設計 提供放置方式。
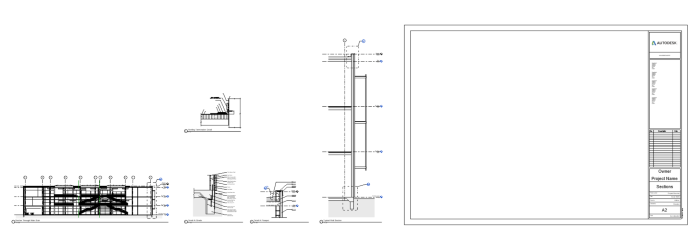
設置研究類型
接下來,我們使用「塞滿視埠」研究類型建立衍生式設計 研究。我們先在「建立研究」對話方塊中讓該研究類型可用。
移至「管理」 「衍生式設計 」面板
「衍生式設計 」面板  「建立研究」。
「建立研究」。
 「Dynamo」
「Dynamo」 「衍生式設計 」 (位於頂部功能表)
「衍生式設計 」 (位於頂部功能表)  「建立研究」,存取「建立研究」對話方塊。
「建立研究」,存取「建立研究」對話方塊。
此時,如果您將「Packing Viewports」資料夾 (包含 DYN 檔案和 Dependencies 資料夾) 儲存在與其他研究類型相同的位置,可能會在「建立研究」對話方塊中看到 packedViews 研究類型。
如果您看不到該研究類型,請遵循以下步驟:
- 選取「選擇資料夾」下拉式功能表旁的
 「加入資料夾」。
「加入資料夾」。
- 按一下「+」圖示,並導覽至「Packing Viewports」圖表資料夾所在的路徑。資料夾應同時包含 DYN 檔案和 Dependencies 資料夾。
- 加入資料夾路徑後,您可以關閉「管理資料夾」對話方塊。
定義研究
Packed Views 研究類型現在應該可用於建立研究。
- 在「建立研究」對話方塊的「選擇資料夾」下拉式清單或研究類型清單中選取「packedViews」。
- 在「方法」下拉式清單中,將方法變更為「隨機」。
- 按一下對話方塊右上角的
 「研究選項」功能表,然後選取「儲存預設設定」。
「研究選項」功能表,然後選取「儲存預設設定」。
- 按一下「產生」。衍生式設計 可能需要花費一些時間才能建立結果。
探索結果
您將在「探索結果」對話方塊中看到一些結果。選取任何結果可顯示較大的影像,您可以旋轉並拉近或拉遠影像查看更多詳細資料。視埠名稱會包括在預覽中,說明每個選項如何配置。
範例圖紙中共有 5 個視圖。您可以在「探索結果」對話方塊底部中心的平行座標圖表中使用篩選,來選取圖紙上您想要的視圖數。按一下並沿圖表中的軸 (垂直線) 拖曳以使用篩選。
在 Revit 中檢視結果:
- 選取您想要的結果,然後按一下「建立 Revit 元素」。這會在 Revit 中建立選擇的圖紙配置。
- 最小化「探索結果」對話方塊或將其移到旁邊,方便您可以看到 Revit 模型。
- 若要嘗試其他選項,請選取「退回」(Ctrl+Z),配置將會重置。
- 回到「探索結果」對話方塊,選取其他選項,然後再按一下「建立 Revit 元素」。圖紙配置將相應地更新。
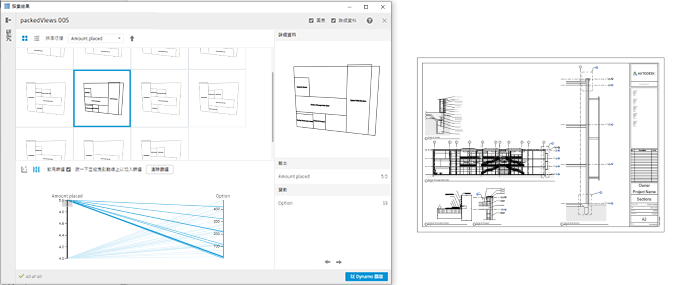
加入更多視圖
如果您想要在圖紙中加入更多視圖,請建立新研究。因為已經定義好研究類型和設定,所以過程很簡單快速。
- 將所需的視圖加到圖紙中。
- 建立新研究。您可以選取左下角的「建立研究」,直接從「探索結果」對話方塊建立研究。
- 選取「packedViews」研究類型。這些設定將預設為您先前儲存的設定,但是如果您想要 (例如選取其他圖紙),可以變更設定。
- 按一下「產生」。
檢閱並試驗不同的配置選項,如上節中所述。如果視圖太多而無法在圖紙上輕鬆佈滿,可以使用篩選來指定要放置的視圖數。超過此限制的所有視圖都會放在圖紙旁邊。
透過衍生式設計 ,可以減少探索圖紙配置時的單調工作。請嘗試一下,並在下方對本文評分,然後在意見方塊中輸入您的回饋,讓我們了解您的想法。