瞭解在模型視圖上使用擬真視覺型式。
這是什麼?
在 Revit 2021 中,增強的擬真視圖取代了「擬真」和「光跡追蹤」視覺型式。現在,「擬真」視圖型式將擬真視圖型式的材料品質與「光跡追蹤」視覺型式的照明特性結合,並即時提供給 Revit 中的視圖顯示。
增強的擬真視圖影片
- 擬真視圖中的視圖導覽。
- 變更從裝置發出的光線外觀。
- 讓視圖導覽變得平順。
為什麼要使用它們?
增強的「擬真視圖」可讓您在工作時即時讓您的設計視覺化。您不必一次彩現一個特定視圖。請將視圖設定為擬真、確保已設定好材料和照明,並即時瀏覽模型的彩現版本。自動曝光控制可讓您從內到外導覽模型,無需變更設定。
在何處找到工具?
「擬真」視圖型式已增強為包含此新功能,沒有變更對視圖套用擬真視圖型式的方式。
設定視圖型式最簡單的方法是使用檢視框底部的檢視控制列。在舊版中,將視圖設定為「擬真」會對視圖中的元素套用外觀資產。從 Revit 2021 開始,將視覺型式設定為「擬真」,會對視圖中的元素套用外觀資產以及套用照明設定 (太陽位置、曝光控制、人工照明)。或者您也可以在「圖形顯示選項」對話方塊中,或對視圖套用視圖樣板,來設定視覺型式。
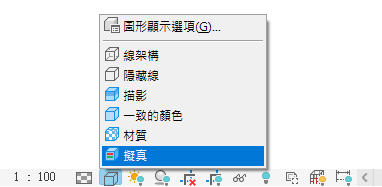 |
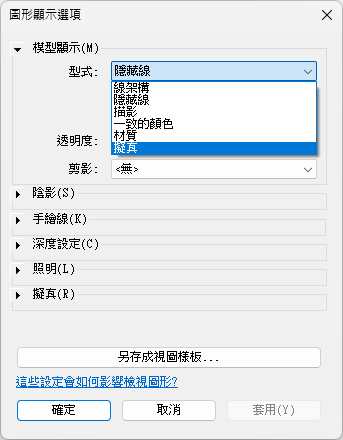 |
您可以利用擬真視圖建立引人注目的即時彩現 3D 視圖,以及讓人身歷其境的設計簡報。但是,請務必記住,擬真視圖型式可以套用到 Revit 中的所有視圖,因此您可以考慮在彩現的立面研究使用這類視圖來評估陰影或彩現平面視圖,描繪出樓板平面視圖中的飾面。
在範例影像中,樓板平面圖的擬真視圖與建築內部和外部的擬真視圖結合。簡報中的影像都沒有彩現,所有變更都會即時反映在圖紙上。

如何獲得最佳結果?
由於擬真視覺型式是在視圖中套用材料外觀和照明效果,因此必須考慮兩者,才能獲得最佳結果。您必須以考慮彩現視圖的方式,來考慮使用擬真視覺型式的視圖。您必須考慮材料外觀、視圖的組成,以及照明/曝光設定。
材料外觀由指定給模型中元素的材料處理。在套用擬真視覺型式之前,請先檢閱所有元素,確保已為其指定適當的材料。視圖組成會像舊版一樣,但請特別注意要顯示視圖中最重要的部分,並嘗試減少不必要或者會讓人分心的部分。照明在視圖外觀扮演重要的角色。照明設定是在視圖的「圖形顯示選項」中建立。我們來檢閱設定,以瞭解在對視圖套用擬真視圖型式時,這些設定的效果。
修改圖形顯示選項
- 在視圖中不選取任何內容,在「性質」選項板上,按一下「圖形顯示選項」的「編輯」。
- 在「模型顯示」區段中,使用下拉式功能表將型式設定為「擬真」。
提示: 考慮清除「展示邊緣」勾選方塊。這會關閉視圖中以線條定義的元素硬邊。關閉邊緣會讓視圖具有彩現的外觀。

邊緣打開的立面。

邊緣關閉的立面。
- 在「陰影」區段中,選取「投射陰影」。
註: 如果沒有陰影,視圖的照明在視圖中就幾乎沒有任何效果。我們理解照明條件的方式是根據視圖中的陰影。選取「展示環境陰影」會為視圖中投射的陰影加入額外的深度,並模擬照明中的細微差異。
- 在「照明」區段中,使用下拉式功能表選取最符合視圖條件的計畫。選取「自動曝光」時,「圖形顯示選項」對話方塊的「擬真」區段下的「計畫」設定會調整曝光。
- 將「太陽設定」設定為所需的值。
- <在工作階段中,照明> - 直接設定視圖中太陽的「方位角」和「高度」。
- <在工作階段中,靜態> - 太陽的「方位角」和「高度」與您為視圖設定的位置、日期和時間相關。
- 在「擬真」區段中,將「曝光」設定為「自動」或「手動」。設定為「自動」時,無法使用讓曝光「較亮」或「較暗」的滑棒。設定為「手動」時,您可以控制整體視圖的亮度。按一下「顏色修正」可開啟對話方塊並對以下項目進行微調:
- 高光澤 - 視圖的明亮區域。
- 陰影 - 視圖的陰暗區域。
- 彩度 - 視圖的顏色強度。
- 白點 - 將視圖中的顏色值變暖色 (紅色和橘色) 或變冷色 (藍色和紫色)。
提示: 您可以透過設定計畫並嘗試使用「自動曝光」和「手動曝光」來嘗試取得想要的結果。您也可以嘗試設定為較亮或較暗的值,以取得所需的外觀。 - 在「背景」區段中,若要設定視圖的背景,請使用下拉式清單選取下列項目:
- 無 - 視圖使用在 Revit 選項中設定的背景顏色。
- 天空 - 根據一天的時間和檢視方向模擬天空。
- 漸層 - 為最高點的天空設定一種顏色,然後為地平線顏色設定一種顏色。
- 影像 - 選取要用在視圖後方的自訂影像。
- 按一下「套用」可查看所有變更而不關閉對話方塊,或按一下「確定」可對視圖套用變更並關閉對話方塊。
