Tento postup slouží k přidání jednotlivých velikostí součástí k modelu. Jednotlivé velikosti součástí vytváříte přidáním hodnot parametru. Hodnotami může být seznam nebo tabulka hodnot, konstantní hodnota nebo výpočet.
Můžete také vytvářet jedinečné názvy velikostí součástí. Každý název velikosti součásti je generován pomocí výpočtu – formátovaný řetězec hodnot parametru a textu.
Sada výchozích parametrů velikosti, které jsou pro jednotlivé součásti k dispozici, je různá v závislosti na typu součásti. Součást stavebního objektu definovaná jako stavební objekt s přípojkami (typ součásti = stavební objekt s přípojkami) má určitou sadu výchozích parametrů velikosti, které jsou vhodné pro stavební objekty s přípojkami. Pro vtokové/odtokové stavební objekty (typ součásti = vtokový/odtokový stavební objekt) je k dispozici jiná sada výchozích parametrů velikosti. Součásti potrubí však mají jinou sadu dostupných parametrů velikosti.
- Chcete-li přidat velikosti součástí, klikněte v prohlížeči součástí pravým tlačítkem myši na položku Parametry velikosti a klikněte na příkaz Upravit konfiguraci.
Zobrazí se dialog Upravit velikosti součástí znázorňující všechny aktuálně dostupné parametry velikosti pro vybranou součást. Jako příklad jednoduché válcovité šachty jsou k dispozici některé výchozí parametry velikosti Název velikosti součásti (NVSouč) a Vůle svislého potrubí šachty (VSPŠ).
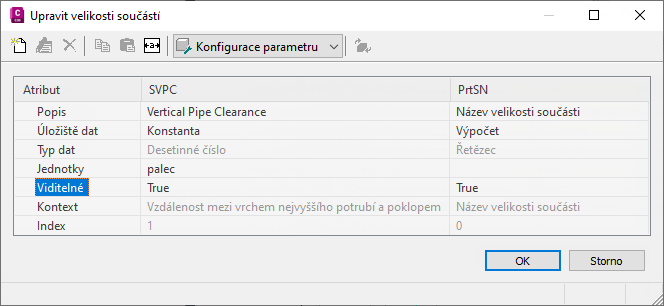 Poznámka: Vypočtené hodnoty nastavené v modelu nelze upravit v dialogu Upravit velikost součástí. Chcete-li tyto hodnoty změnit, je třeba upravit model.
Poznámka: Vypočtené hodnoty nastavené v modelu nelze upravit v dialogu Upravit velikost součástí. Chcete-li tyto hodnoty změnit, je třeba upravit model. - Chcete-li k součásti přidat seznam dostupných velikostí, změňte typ úložiště dat parametru velikosti na Seznam.
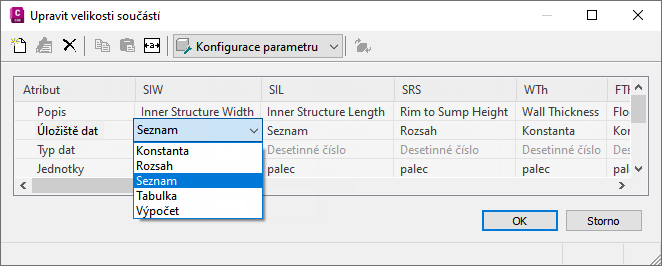
- Na panelu nástrojů vyberte v seznamu hodnoty.
Zobrazí se hodnoty parametru.
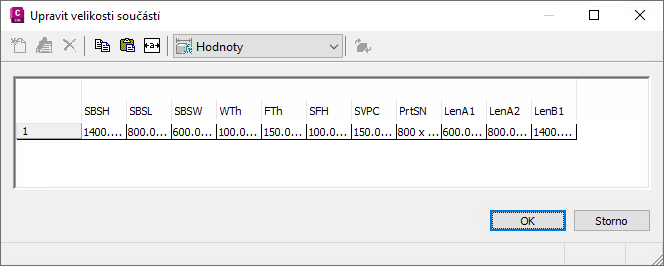
- Chcete-li přidat nové velikosti součásti, klikněte na hodnotu parametru a poté na panelu nástrojů klikněte na tlačítko Upravit.
Otevře se dialog Upravit hodnoty.
- Klikněte na tlačítko Přidat a zadejte novou velikost. Po přidání všech velikostí klikněte na tlačítko OK.
Tip: Hodnoty můžete vyjímat a vkládat z jiných skupin součástí pomocí standardních příkazů Vyjmout a Vložit systému Microsoft® Windows (CTRL + C a CTRL + V). Otevřete jinou součást v nástroji Generátor součástí, vyberte parametr velikosti, který chcete zkopírovat, a pak vložte vybrané hodnoty do požadovaného parametru součásti. Můžete také vytvořit seznam hodnot v aplikaci Microsoft® Excel, vybrat seznam hodnot, které chcete přidat, a následně vložit hodnoty do požadovaného parametru součásti.
Nyní se po kliknutí na hodnotu parametru velikosti, kterou jste upravili (například LenB1) v dialogu Upravit velikosti součástí, zobrazí seznam velikostí, které jste právě přidali.
- Chcete-li zadat název jedinečné vypočtené velikosti součásti, vyberte na panelu nástrojů tlačítko výpočty.
Zobrazí se řetězce výpočtů spojené s hodnotami parametru. Vzorec výpočtu pro název velikosti součásti (PrtSN) stavebního objektu může být například „SHBW x SHBTh x SBSH palcové betonové obdélníkové výtokové čelo“. Pro potrubí to může být zase FormatNumber($PID,0) + „cm betonové potrubí“.
- Poklikejte na buňku hodnoty PrtSN.
Otevře se Pomocník výpočtu.
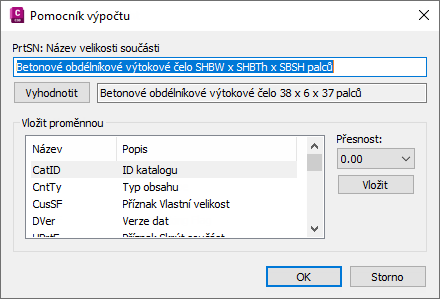
- Definujte název velikosti součásti s vypočtenou hodnotou:
- Označte hodnotu v textovém poli PrtSN: Název velikosti součásti a stisknutím klávesy DELETE odeberte text.
- Jako přesnost vyberte 0.
- Ve skupinovém rámečku Vložit proměnnou vyberte proměnnou a klikněte na tlačítko Vložit.
- Klikněte na hodnotu PrtSN: Název velikosti součásti a zadejte text, který se má zobrazit v řetězci Název velikosti součásti. Zadejte například hodnotu Průměr palců. Betonové potrubí. Tím přidáte text k názvu velikosti součásti.
- Ve skupinovém rámečku Vložit proměnnou vyberte položku Ptype a klikněte na tlačítko Vložit.
- Vyberte PTyp a klikněte na tlačítko Vložit.
- Klikněte na tlačítko Vyhodnotit. Zobrazí se výsledek výpočtu.
- Klikněte na tlačítko OK.
Hodnota výpočtu PrtSN je aktualizována platný řetězcem a pokud je vybrána, výsledek se zobrazí na stavovém řádku.
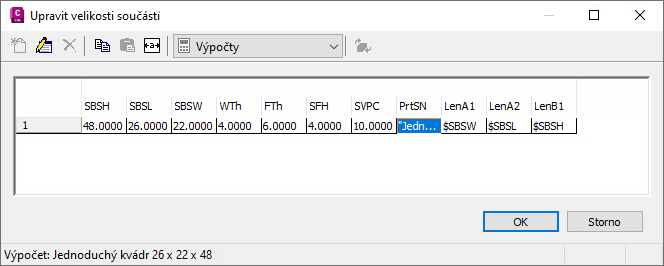 Důležité: Název velikosti součásti je vytvořen pomocí funkce FormatNumber skriptu jazyka VB (Visual Basic) a náhradami jednoduchého řetězce. Správná syntaxe je podstatná. Pomocí kalkulátoru zajistěte, že je řetězec platný.
Důležité: Název velikosti součásti je vytvořen pomocí funkce FormatNumber skriptu jazyka VB (Visual Basic) a náhradami jednoduchého řetězce. Správná syntaxe je podstatná. Pomocí kalkulátoru zajistěte, že je řetězec platný. - Klikněte na tlačítko OK.