Pomocí příkazu Úsečka na základě směru a vzdálenosti můžete přesně nakreslit úsečkové segmenty aplikace AutoCAD odkazováním na směrníky a vzdálenosti, umístění vybraná ve výkresu nebo body COGO.
Použití možnosti Směrníky k definování směru
V následujícím příkladu je zobrazeno, jak lze použít příkaz Úsečka na základě směru a vzdálenosti k nakreslení úsečky z koncového bodu dříve nakreslené úsečky se směrníkem S 18° 02' V ve vzdálenosti 11,0 stop.
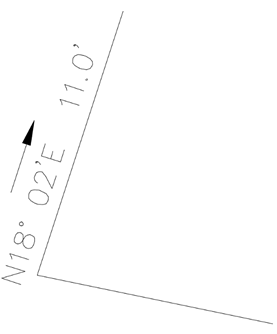
- V okně Prostor nástrojů na kartě Sada nástrojů rozbalte položku Různé pomůcky
 Geometrie souřadnic. Dvakrát klikněte na možnost Úsečka na základě směru a vzdálenosti.
Geometrie souřadnic. Dvakrát klikněte na možnost Úsečka na základě směru a vzdálenosti.
- Vyberte konec čáry, ze které bude nakreslen segment.
- Na příkazovém řádku zadejte číslo kvadrantu (1 = severovýchod, 2 = jihovýchod, 3 = jihozápad, 4 = severozápad). V tomto příkladu zadejte hodnotu 1.
- Zadejte směrník a směr kresleného čarového segmentu v desetinném formátu DMS: DD.MMSS (stupně.minuty vteřiny). V tomto příkladu zadejte hodnotu 18.02.
- Zadejte vzdálenost kresleného segmentu. V tomto příkladu zadejte hodnotu 11.
- Můžete nakreslit další segmenty z posledního koncového bodu nebo stisknutím klávesy ENTER ukončete příkaz.
Použití možnosti Azimut k definování směru
V následujícím příkladu je zobrazeno, jak lze použít příkaz Úsečka na základě směru a vzdálenosti k nakreslení úsečky z koncového bodu dříve nakreslené úsečky s azimutem 86° 45' ve vzdálenosti 5,9 stopy.
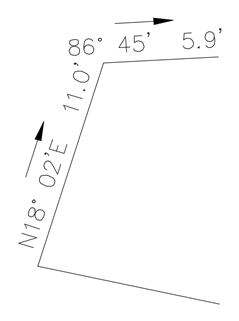
- V okně Prostor nástrojů na kartě Sada nástrojů rozbalte položku Různé pomůcky
 Geometrie souřadnic. Dvakrát klikněte na možnost Úsečka na základě směru a vzdálenosti.
Geometrie souřadnic. Dvakrát klikněte na možnost Úsečka na základě směru a vzdálenosti.
- Vyberte koncový bod dříve nakreslené čáry, který bude sloužit jako počáteční bod nové čáry.
- Na příkazovém řádku zadejte písmeno A, čímž přepnete do režimu azimutu.
- Zadejte azimut a směr kresleného čarového segmentu v desetinném formátu DMS (stupně, minuty, vteřiny). V tomto příkladu zadejte hodnotu 86.45.
- Zadejte vzdálenost kresleného segmentu. V tomto příkladu zadejte hodnotu 5.9.
- Můžete nakreslit další segmenty z posledního koncového bodu nebo stisknutím klávesy ENTER ukončete příkaz.
Výběr umístění na obrazovce k definování směru
Při použití příkazu Úsečka na základě směru a vzdálenosti můžete vybrat umístění k definování směru. Tuto možnost využijete, pokud jste dříve nakreslili entitu na obrazovce a chcete zkopírovat její směr na novou čáru, ale počátek nové čáry bude v jiném umístění. Pokud zapnete příkazy UCHOP, budete moci přesně vybrat body.
- V okně Prostor nástrojů na kartě Sada nástrojů rozbalte položku Různé pomůcky
 Geometrie souřadnic. Dvakrát klikněte na možnost Úsečka na základě směru a vzdálenosti.
Geometrie souřadnic. Dvakrát klikněte na možnost Úsečka na základě směru a vzdálenosti.
- Vyberte počáteční bod segmentu, který má být nakreslen.
- Chcete-li na obrazovce použít režim bodu, zadejte na příkazovém řádku písmeno P.
- Definujte směr výběrem počátečního umístění a potom vyberte koncové umístění. Dva výběry na obrazovce se mohou nacházet kdekoli v modelu a nemusí nutně zahrnovat počáteční bod čarového segmentu.
- Zadejte vzdálenost kresleného segmentu.
Jak bude vykonávání příkazu pokračovat, budou z posledního koncového bodu nakresleny další segmenty.
Určení umístění bodů COGO k definování směru a/nebo vzdálenosti
Při použití příkazu Úsečka na základě směru a vzdálenosti můžete zadat umístění bodů COGO, a definovat tak směr a/nebo vzdálenost spolu se standardními transparentními příkazy aplikace Autodesk Civil 3D. Tuto možnost využijete při kreslení čáry pomocí směru z dvojice bodů, kdy má vzdálenost odpovídat vzdálenosti od dvojice bodů.
V následujícím příkladu je zobrazeno, jak lze použít příkaz Úsečka na základě směru a vzdálenosti k nakreslení úsečky z bodu 5, která bude rovnoběžná s úsečkou 2–3 se vzdáleností odpovídající vzdálenosti k úsečce 2–1 a koncovou úsečkou rovnoběžnou s úsečkou 1–2, která bude ukončena na úsečce 2–3.
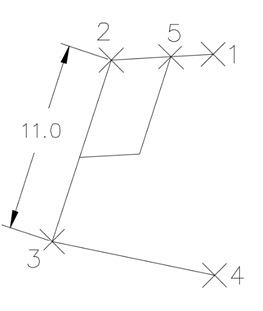
- V okně Prostor nástrojů na kartě Sada nástrojů rozbalte položku Různé pomůcky
 Geometrie souřadnic. Dvakrát klikněte na možnost Úsečka na základě směru a vzdálenosti.
Geometrie souřadnic. Dvakrát klikněte na možnost Úsečka na základě směru a vzdálenosti.
- Chcete-li použít transparentní příkaz čísla bodu, zadejte na příkazovém řádku text 'PN.
- Do výzvy na příkazovém řádku zadejte číslo bodu. V tomto příkladu zadejte hodnotu 5.
- Chcete-li na obrazovce použít režim výběru, zadejte na příkazovém řádku písmeno P.
- Transparentní příkaz 'PN je stále aktivní, takže můžete zadat čísla bodů a definovat směr. V rámci tohoto příkladu zadejte u prvního bodu směru hodnotu 2 a u druhého bodu směru zadejte hodnotu 3.
- Zadáním čísel bodů definujte vzdálenost. V rámci tohoto příkazu zadejte u prvního bodu vzdálenosti hodnotu 2 a u druhého bodu vzdálenosti zadejte hodnotu 1 a nakreslete první segment.
- Zadáním písmene P se vraťte do režimu bodu a poté zadáním bodů definujte směr uzavření. V tomto příkladu zadejte hodnoty 1 a 2.
- Definuje délku čáry uzavření. V tomto příkladu zadejte hodnotu 5 a poté 2.
- Příkaz ukončete stisknutím klávesy Enter.