Chcete-li změnit název, délku, umístění vrcholu nebo parametry hodnot staničení, použijte funkci úprav v dialogu Upravit stopu příčného řezu.
Ke stanovení bodu protažení a základního bodu použijte ve výkresu uzly stopy příčného řezu nebo zkopírujte stopy příčných řezů. Pomocí uzlů upravte šířky pruhů podél trasy nebo staničení.
Používání parametrů při úpravách umístění a délky stopy příčného řezu
- Ve výkresu klikněte na stopu příčného řezu, kterou chcete upravit.
-
Klikněte na

 Hledat.
Hledat.
Zobrazí se dialog Upravit stopu příčného řezu a panel nástrojů Nástroje stop příčných řezů.
- V dialogu Upravit stopu příčného řezu klikněte na položky Předchozí vrchol a Následující vrchol a zkontrolujte parametry každého vrcholu stopy příčného řezu.
- U vrcholu, který chcete upravit, proveďte jeden nebo více následujících kroků:
- V políčku Název změňte název stopy příčného řezu.
- V polích Y vrcholu stop příčných řezů a/nebo X vrcholu stop příčných řezů zadejte nové hodnoty.
- V poli Délka segmentu stopy příčného řezu změňte délku šířky pruhu podél trasy na požadovanou vzdálenost v jednotkách terénu nebo klikněte na tlačítko
 pro výběr délky nového segmentu z výkresu.
pro výběr délky nového segmentu z výkresu. - V poli Hodnota staničení stopy příčného řezu změňte hodnotu staničení stopy příčného řezu nebo klikněte na tlačítko
 pro výběr nové hodnoty staničení z výkresu.
pro výběr nové hodnoty staničení z výkresu.
- Zavřete dialog Upravit stopu příčného řezu a panel nástrojů Nástroje stop příčných řezů.
Stopa příčného řezu je znovu nakreslena s těmito novými parametry.
Použití uzlů k úpravě stopy příčného řezu
- Ve výkresu klepněte na stopu příčného řezu, kterou chcete upravit.
Stopa příčného řezu zobrazí umístění úprav uzlů v každém z vrcholů.
- Použijte středový uzel ve tvaru kosočtverce pro přesunutí stopy příčného řezu do nového umístění podél trasy.
Stopa příčného řezu se přesune do nového umístění, ale uchová si svou relativní geometrii. Jak se stopa příčného řezu přesouvá, orientuje se znovu k entitě, která leží pod ní (například k přechodnici, oblouku nebo dalším tečnám). Vždy zůstává kolmá k trase.
- Použijte koncové uzly ve tvaru čtverce pro protažení (prodloužení nebo zkrácení), přesunutí nebo otočení segmentů.
Stopa příčného řezu je znovu nakreslena.
- Použijte uzly trojúhelníkového tvaru na koncích segmentů pro protažení (prodloužení nebo zkrácení) každého segmentu při současném zachování jeho relativního směru.
Stopa příčného řezu je znovu nakreslena.
- Stiskem klávesy Esc nebo zadáním příkazu eXit se postup ukončí.
Segmenty stopy příčného řezu jsou přesunuty nebo upraveny.
Obnovení kolmosti otočené stopy příčného řezu
- Klepněte na stopu příčného řezu ve výkresu.
Stopa příčného řezu zobrazí umístění úprav uzlů v každém z vrcholů.
- Pomocí koncových uzlů čtvercového tvaru můžete segmenty otočit z jejich kolmé orientace vůči nadřazené trase.
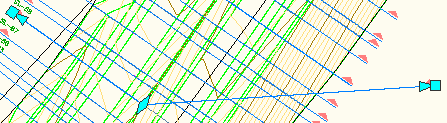
- Klepněte na otočenou stopu příčného řezu.
- Klepněte na pravé tlačítko myši a poté klepněte na příkaz Vytvořit pravoúhlý.
Otočená stopa příčného řezu (1-2) se otočí zpět tak, aby byla kolmá (3) vůči své nadřazené trase, ale zachová si svou délku, na kterou byla protažena či zkrácena.
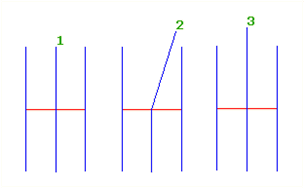
Změna stylu zobrazení stopy příčného řezu
- Klikněte na stopu příčného řezu ve výkresu.
- Pravým tlačítkem klikněte na stopu příčného řezu. Klikněte na .
- V dialogu Vlastnosti stop příčných řezů klikněte na kartu Informace.
- V poli Styl objektu vyberte odlišný styl v seznamu.
Převzorkování zdrojových hodnot příčného řezu
- Vyberte ve výkresu stopu příčného řezu.
- Klikněte na

 Hledat..
Hledat.. - V dialogu Zdroje příčného řezu proveďte jeden z následujících kroků:
- Vyberte zdroj v poli Dostupné zdroje a klikněte na Přidat >> za účelem jeho přidání do pole Zdroje dat.
- Vyberte zdroj v poli Zdroje dat a kliknutím na položku Odebrat << jej odeberte z pole Dostupné zdroje.
- V dialogu Zdroje příčného řezu klikněte na tlačítko OK.