Chcete-li vytvořit projekt datových zkratek ve službě Autodesk Docs, budete v aplikaci Civil 3D pracovat se známými příkazy, místo místního nebo síťového prostředí úložiště dat však pro projekt vyberete připojenou jednotku.
- K vytvoření a správě projektu datových zkratek ve službě Autodesk Docs potřebujete přístup ke službě Autodesk Collaboration for Civil 3D, která je k dispozici, když si předplatíte aplikaci Autodesk BIM Collaborate Pro.
- K vytvoření projektu datových zkratek v rámci existujícího projektu služby Autodesk Docs není nutné, abyste byli správcem účtu. Pokud však chcete vytvořit nový projekt datových zkratek ve službě Autodesk Docs, je nutné, abyste byli správcem účtu a použili modul Account Admin ve webovém rozhraní služby Autodesk Docs.
Poznámka: Správce účtu, který nastavuje projekt ve službě Autodesk Docs, může při vytváření nového projektu použít existující složku projektu ve službě Autodesk Docs jako šablonu. Šablonu projektu lze předem nastavit tak, aby zahrnovala sadu složek a souborů, které obvykle používáte.
Nastavení šablony složky projektu a oprávnění projektu
Při vytváření projektu datových zkratek aplikace Civil 3D můžete využít dvě možnosti:
-
Ručně vytvořte strukturu složek projektu ve službě Autodesk Docs a poté v aplikaci Civil 3D vytvořte projekt datových zkratek pomocí standardního pracovního postupu vytvoření projektu datových zkratek. Pomocí tohoto postupu vytvoříte ve službě Autodesk Docs nový projekt bez odkazování na nastavení ze šablony služby Autodesk Docs a poté v aplikaci Civil 3D vytvoříte v rámci projektu služby Autodesk Docs projekt datových zkratek.
Nevýhodou tohoto přístupu je, že pro složky v projektu budete muset ručně nastavit oprávnění služby Autodesk Docs. Po vytvoření projektu služby Autodesk Docs nastavte pracovní složku v aplikaci Civil 3D jako podsložku složky \Project Files v novém projektu služby Autodesk Docs. Poté pomocí příkazu Nová složka projektu datových zkratek vytvořte v této složce projekt datových zkratek.
- Vytvořte ve službě Autodesk Docs strukturu složek projektu pomocí šablony projektu a poté vytvořte v aplikaci Civil 3D projekt datových zkratek. Tento přístup umožňuje nastavit oprávnění složky a poté použít danou strukturu (včetně oprávnění, která jsou u složek nastavena) jako šablonu, kterou lze použít při vytváření nových projektů.
Tento přístup je zdokumentován v následujících částech.
Vytvoření šablony projektu ve službě Autodesk Docs
Ve službě Autodesk Docs můžete vytvořit projekt, který bude sloužit jako šablona, a poté kopírovat nastavení z této šablony při vytváření nových projektů. Složky pro tuto šablonu projektu můžete přizpůsobit ve službě Autodesk Docs nebo můžete použít aktuální šablonu projektu aplikace Civil 3D, která se nachází ve složce C:\Users\Public\Documents\Autodesk\Civil 3D Project Templates.
Když zkopírujete nastavení ze šablony za účelem vytvoření nového projektu, zkopíruje se do nového projektu pouze struktura složek a oprávnění. Soubory, které jsou zahrnuty ve struktuře složek šablony projektu, se při vytváření nového projektu ze šablony nezkopírují.
- Přihlaste se do služby Autodesk Docs.
Poznámka: K provedení postupu v této úloze potřebujete mít ve službě Autodesk Docs účet správce.
- Klikněte na nástroj Výběr modulu a vyberte modul Správce účtu.
- Klikněte na kartu Projekty.
- Klikněte na tlačítko Přidat. Zahájí se vytváření nového projektu.
- Na stránce Vytvořit profil projektu proveďte následující úkony:
- Zadejte název projektu, například Šablona projektu aplikace Civil 3D.
- Jako typ projektu vyberte možnost Projekt šablony.
- V případě potřeby zadejte adresu společnosti.
- Klikněte na tlačítko Uložit a pokračovat. Zobrazí se stránka Aktivovat služby.
- Na stránce Aktivovat služby proveďte následující úkony:
- Klikněte na tlačítko Aktivovat vedle položky Správa dokumentů.
- Nevybírejte projekt v části Kopírovat nastavení projektu.
- Zadejte svou e-mailovou adresu a klikněte na tlačítko Uložit. Tím se přidáte mezi správce projektu.
- Chcete-li tuto šablonu projektu sdílet, můžete přidat další správce projektu.
- Kliknutím na tlačítko Dokončit vytvořte projekt.
Nyní máte prázdnou šablonu, kterou můžete vyplnit typickou strukturou složek vaší společnosti.
Přidání složek do šablony projektu a přiřazení oprávnění na základě rolí ve službě Autodesk Docs
Přidejte typické složky, které používáte v projektu, a poté ke složkám přiřaďte oprávnění na základě rolí.
Mnoho funkcí ve službě Autodesk Docs lze spravovat na úrovni uživatele, role nebo společnosti. Pokud je to možné, doporučuje se při nastavování šablony projektu ve službě Autodesk Docs používat oprávnění na základě rolí. Oprávnění ke složkám můžete přiřadit k rolím Správce BIM nebo Stavební inženýr a poté můžete lidem v jednotlivých projektech přiřazovat role, místo abyste museli spravovat individuální přístup.
Když vytvoříte projekt ze šablony projektu, zkopírují se složky a jejich oprávnění.
- Ve službě Autodesk Docs přejděte k nově vytvořené šabloně projektu aplikace Civil 3D.
- Klikněte na nástroj Výběr modulu a vyberte modul Správce projektu.
- Klikněte na kartu Členové.
- Přiřaďte si roli Správce projektu.
- Klikněte na nástroj Výběr modulu a vyberte modul Správa dokumentů.
- Klikněte na kartu Složky.
- Do složky pro šablonu projektu v umístění Project Files přidejte složky, které v projektu obvykle používáte.
Tyto složky budou zkopírovány do nových projektů, které vytvoříte na základě této šablony.
- Vedle složky Project Files klikněte na tlačítko Více a vyberte možnost Oprávnění.
- V okně Oprávnění klikněte na tlačítko Přidat. Zobrazí se dialog Přidat oprávnění.
- Zadejte několik počátečních písmen názvu role (Stavební inženýr, Správce projektu apod.) a poté klikněte na název role v seznamu.
- Klikněte na seznam Úroveň oprávnění a vyberte úroveň oprávnění, kterou chcete k této roli přiřadit. Další informace o oprávněních naleznete v části Oprávnění ke složce.
Poznámka:
- Oprávnění nejsou v aplikaci Civil 3D aktivní ihned po použití ve službě Autodesk Docs. Oprávnění se v aplikaci Civil 3D stanou aktivními až několik minut po jejich určení ve službě Autodesk Docs.
- Složky s oprávněními Pouze k zobrazení nejsou pro uživatele aplikace Civil 3D viditelné.
- Kliknutím na tlačítko Přidat dokončete proces. Vedle role by se měl nyní zobrazovat malý trojúhelník. Až bude přiřazena ke skutečnému projektu, můžete rozbalením tohoto trojúhelníku zobrazit uživatele, kteří danou roli mají.
- Zavřete okno Oprávnění a podle potřeby opakujte postup přidávání oprávnění k ostatním složkám projektu.
Nyní máte šablonu projektu služby Autodesk Docs, která má ke složkám přiřazena oprávnění na základě rolí. Pomocí této šablony nyní můžete vytvořit nový projekt (podle popisu níže).
Vytvoření projektu služby Autodesk Docs pomocí nastavení ze šablony projektu
- Klikněte na nástroj Výběr modulu a vyberte modul Správce účtu.
- Klikněte na kartu Projekty.
- Klikněte na tlačítko Přidat. Zahájí se vytváření nového projektu.
- Na stránce Vytvořit profil projektu přidejte název projektu a další podrobnosti a klikněte na tlačítko Uložit a Pokračovat. Zobrazí se stránka Aktivovat služby.
- Na stránce Aktivovat služby klikněte na tlačítko Aktivovat vedle položky Správa dokumentů.
- V části Kopírovat nastavení projektu vyberte šablonu projektu, kterou jste pro projekty aplikace Civil 3D nastavili. Do nového projektu se automaticky zkopíruje struktura složek a veškerá oprávnění ke složkám.
- Přidejte jednoho nebo více správců projektu a klikněte na tlačítko Dokončit.
V dalších krocích vytvoříte v aplikaci Civil 3D projekt datových zkratek, který bude uložen v projektu služby Autodesk Docs.
Vytvoření projektu datových zkratek ve službě Autodesk Docs
Tento postup předpokládá, že máte k dispozici existující projekt služby Autodesk Docs, ve kterém lze vytvořit projekt datových zkratek.
- Na kartě Prospektor v Prostoru nástrojů klikněte pravým tlačítkem na uzel Datové zkratky
 Nastavit pracovní složku.
Nastavit pracovní složku.
- V dialogu Nastavit pracovní složku přejděte do umístění složky projektu ve službě Autodesk Docs.
Pracovní složka pro projekty datových zkratek musí být alespoň o jednu úroveň níže než složka projektu služby Autodesk Docs. Například <jednotka služby Autodesk Docs>\<název účtu>\<název projektu>\<název pracovní složky>. Pracovní složku není možné nastavit na složku mimo projekt.
Poznámka: Jako pracovní složku je možné nastavit složku nejvyšší úrovně \Project Files, tu si však mohou zobrazit pouze správci. Doporučujeme tedy použít podsložku v rámci této složky. - Klikněte na možnost Vybrat složku.
Uzel Datové zkratky na kartě Prospektor se změní na následující:
 . Znamená to, že pracovní složka je ve službě Autodesk Docs.
. Znamená to, že pracovní složka je ve službě Autodesk Docs.
- Klikněte pravým tlačítkem na uzel Datové zkratky
 Vytvořit projektovou složku.
Vytvořit projektovou složku.
- Můžete použít stejný název, jako má projekt služby Autodesk Docs, nebo jiný.
- Pokud již máte strukturu složek projektu nastavenou tak, jak chcete (na základě zkopírování šablony projektu), nezaškrtávejte políčko Použít šablonu projektu.
- Zadejte název a další podrobnosti projektu a klikněte na tlačítko OK.
- Klikněte pravým tlačítkem na uzel Datové zkratky
 Nastavit projektovou složku.
Nastavit projektovou složku.
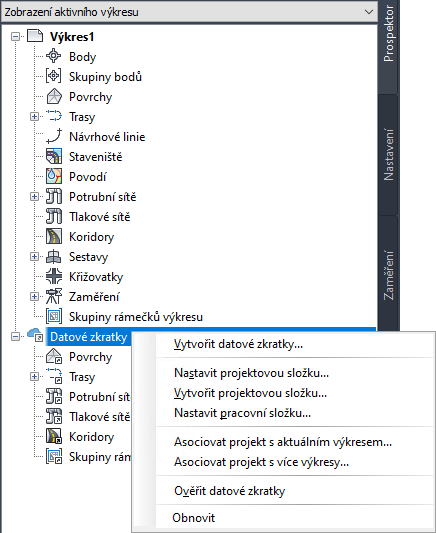
- Vyberte projekt datových zkratek, který chcete použít, a klikněte na tlačítko OK.
- Ve službě Autodesk Docs ověřte, zda má nová složka _Shortcuts, která byla automaticky vytvořena při vytvoření projektu datových zkratek, požadovaná oprávnění.
- Vytvářejte v projektu obvyklým způsobem výkresy a datové zkratky a ukládejte je všechny do služby Autodesk Docs.
Poznámka: Projekt datových zkratek a s ním asociované výkresy je třeba uložit ve stejném prostředí úložiště dat. Pokud například pracujete v projektu datových zkratek, který je uložen ve službě Autodesk Docs, je nutné mít soubory výkresů uložené také ve službě Autodesk Docs.