K úpravám objektů se v aplikaci Autodesk Civil 3D používá postup konzistentní pro všechny objekty. Zde jsou popsány hlavní nástroje pro úpravy.
Zobrazení položky
Po kliknutí na objekt nebo knihovnu objektů na kartě Prospektor se například otevře zobrazení položky Body a trasy. V závislosti na zvoleném objektu může být zobrazení položky provedeno buď formou seznamu,nebo grafického náhledu.
Zobrazení položky je tvořeno tabulkou, ve které můžete zkontrolovat a upravit data každého z objektů ve vybrané knihovně. Jestliže například vyberete skupinu bodů, obsahuje tabulka zobrazení položky řádek pro každý bod ve skupině.
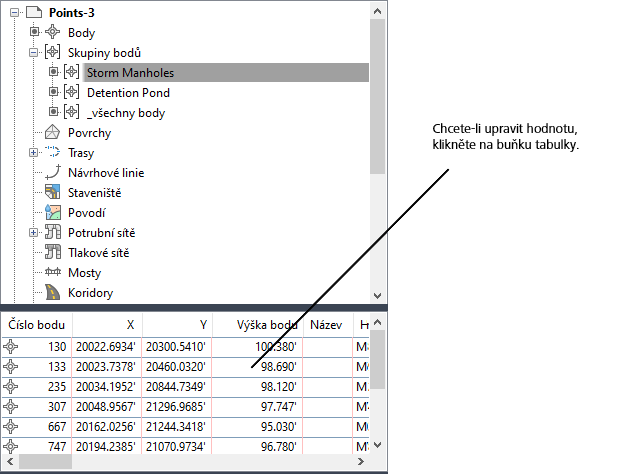
Zobrazení položky se skupinou bodů
Okno Panorama
Některé typy objektů, například trasy a profily, používají okno Panorama k zobrazení tabulky entit, které tvoří objekt.
Okno Panorama je pohyblivé okno s možností ukotvení, které můžete v průběhu práce ponechat otevřené. Okno obsahuje na různých kartách několik tabulek nazývaných pohledy. Data Panorama zobrazená černým textem je možné upravovat, šedá data upravovat nelze.
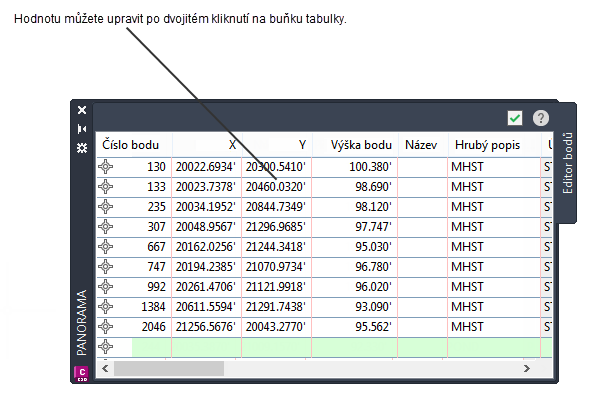
Okno Panorama zobrazující trasu
Editory vlastností
Kliknutím pravým tlačítkem na libovolný objekt na kartě Prospektor a následným výběrem příkazu můžete zobrazit všechny vlastnosti daného objektu používané aplikací Autodesk Civil 3D a některé z nich upravit.
Tyto vlastnosti obvykle zahrnují styly, popisky, související objekty a některé konstrukční detaily aktuálního objektu.
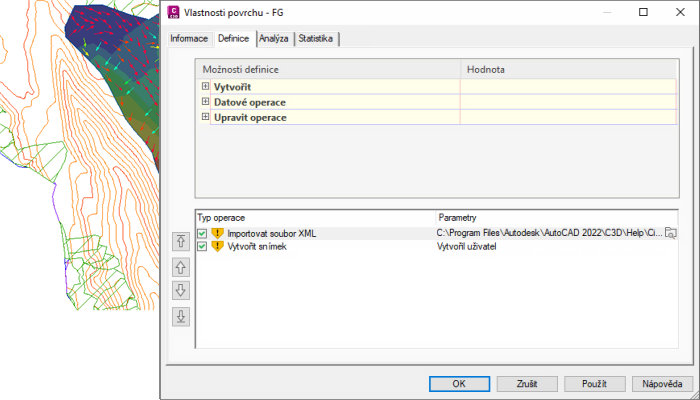
Editor vlastností znázorňující vlastnosti povrchu
Editor vlastností aplikace AutoCAD
Po kliknutí pravým tlačítkem na objekt ve výkresu a po kliknutí na položku se zobrazí dialog Vlastnosti aplikace AutoCAD.
Tento dialog lze použít k prohlížení a úpravám vlastností AutoCAD, například hladina, na které je nakreslen objekt. Také lze zobrazit styl přiřazený k objektu a provést jeho změnu. Styl objektu lze upravit na kartě Nastavení v Pracovním prostoru. Klikněte pravým tlačítkem na styl objektu. Kliknutím na tlačítko Upravit otevřete dialog Styl <objektu>.
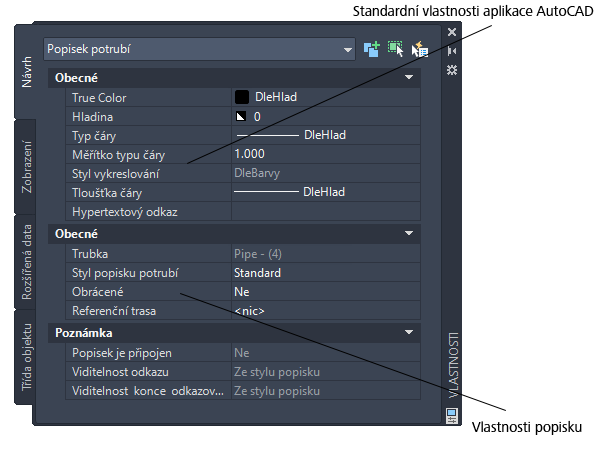
Úpravy vlastností aplikace AutoCAD pro popisek potrubí
Uzly
Při výběru objektu ve výkresu se u objektu zobrazí uzly. Tyto uzly lze použít k přetahování objektů do nového umístění.
Při úpravě tras například můžete použít uzly k přesunu vrcholů směrového polygonu nebo bodů napojení oblouk-tečna.

Uzly trasy pro ruční úpravy
Při použití uzlu k přetažení objektu popisku do nového umístění se zobrazí kruhový obnovovací uzel. Kliknutím na tento kruhový uzel lze obnovit popisek v jeho původním umístění. Pokud existuje více odkazových čar, klikněte jednou na kulatý uzel, aby se odkazová čára vrátila do původního stavu. Pokud chcete obnovit původní stav přetaženého popisku, klikněte na kulatý uzel dvakrát.
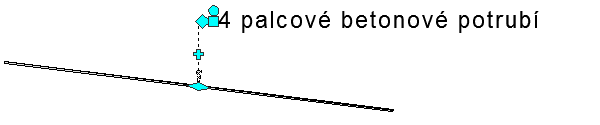
Kulatý uzel k obnovení odkazové čáry popisku nebo k obnovení popisku