Naučte se, jak vytvářet a přiřazovat vlastní posloupnosti číslování revizí v projektech.
Co je uživatelské číslování revizí?
- Vytvářet více alfanumerických a číselných posloupností pro sledování revizí.
- Zadat počet číslic použitých pro numerické posloupnosti.
- Přenášet posloupnosti mezi projekty pomocí příkazu Převést projektové standardy.
Proč by se měl tento nástroj používat?
Před verzí 2022 byla čísla revizí omezena na výběr alfanumerické nebo numerické posloupnosti číslování. Bylo možné přidávat předpony a přípony, v mnoha případech však nebylo možné vytvořit posloupnosti potřebné pro specifické požadavky projektu. Pokud jste potřebovali více než dvě různé posloupnosti, nebylo to možné provést pouze pomocí nástrojů revizí. Museli jste použít jiné parametry nebo přistupovat k revizím jiným způsobem.
Pokud jste například chtěli vytvořit revize pro různé fáze práce, předběžného návrhu, výběrového řízení a výstavby, bylo obtížné použít nástroje revizí v aplikaci Revit. Díky vylepšením uživatelského vytváření posloupností můžete pro svůj projekt vytvořit tolik posloupností, kolik potřebujete, což výrazně usnadňuje splnění požadavků projektu.
Vylepšení číslování revizí přidaná v aplikaci Revit 2022 jsou přímým výsledkem zpětné vazby poskytované zákazníky na fóru Revit Ideas.
Kde se tyto nástroje nachází?
Pracovní postup revizí v aplikaci Revit se skládá z řady kroků. Vylepšení nástrojů revizí ve verzi 2022 jsou popsána v prvních dvou částech tohoto článku: Vytvoření nové posloupnosti číslování a Úprava existující posloupnosti číslování. Ostatní části jsou zde uvedeny pro ilustraci celého pracovního postupu revize.
V následujícím videofilmu naleznete přehled tvorby vlastního schématu číslování.
Vytvoření nové posloupnosti číslování
- V projektu klikněte na kartu Pohled
 panel Kompozice výkresu
panel Kompozice výkresu
 (Vydání/revize výkresu).
(Vydání/revize výkresu).
- V dialogu Vydání/revize výkresu klikněte v části Přizpůsobit číslování na možnost Číslování.
- V dialogu Číslování klikněte na položku
 (Nový).
(Nový).
- Vyberte typ posloupnosti – Numerické nebo Alfanumerické.
- Zadejte nastavení:
- Numerické – Nastavte počet číslic použitých v posloupnosti číslování a počáteční číslo.
- Alfanumerické – Nastavte posloupnost znaků, které se mají použít pro posloupnost. Znaky jsou v posloupnosti odděleny čárkami.
Poznámka: Jakmile je typ posloupnosti definován, nemůžete jej změnit při úpravě posloupnosti. Je pevně nastaven jako Numerický nebo Alfanumerický. Pokud potřebujete typ posloupnosti změnit, vytvořte novou posloupnost číslování. - (Volitelně) Nastavte předponu a příponu pro každé číslo v posloupnosti.
Úprava existující posloupnosti číslování
- V dialogu Vydání/revize výkresu klikněte v části Přizpůsobit číslování na možnost Číslování.
- Vyberte v seznamu existující posloupnost číslování.
- V dialogu Číslování klikněte na tlačítko
 (Upravit).
(Upravit).
- Zadejte nastavení:
- Numerické – Nastavte počet číslic použitých v posloupnosti číslování a počáteční číslo.
- Alfanumerické – Nastavte posloupnost znaků, které se mají použít pro posloupnost. Znaky jsou v posloupnosti odděleny čárkami.
- (Volitelně) Nastavte předponu a příponu pro každé číslo v posloupnosti.
- Klikněte na tlačítko OK.
 (duplikovat) existující posloupnost číslování a poté ji upravit a vytvořit tak novou vlastní posloupnost založenou na existující posloupnosti.
(duplikovat) existující posloupnost číslování a poté ji upravit a vytvořit tak novou vlastní posloupnost založenou na existující posloupnosti.
Přidání revizního obláčku
- V projektu otevřete pohled, ve kterém chcete označit změny.
Revizní obláčky je možné nakreslit ve všech pohledech s výjimkou 3D pohledů.
- Klikněte na kartu Poznámka
 panel Detail
panel Detail
 (Revizní obláček).
(Revizní obláček).
Aplikace Revit přejde do režimu náčrtu.
- Na panelu nástrojů klikněte na některý z nástrojů kreslení. Na kreslicí plochu umístěte kurzor poblíž části pohledu, který byl změněn a nakreslete obláček pokrývající změněnou oblast.
Poznámka: Stiskněte klávesu mezerníku při kreslení a obraťte směr oblouků ve tvaru obláčku.
- Načrtněte další obláčky, je-li potřeba.
- Klikněte na kartu Upravit | Vytvořit náčrt revizního obláčku
 panel Režim
panel Režim
 (Dokončit režim úprav).
(Dokončit režim úprav).
Minimální délku oblouku pro tvar revizního obláčku lze zadat pod položkou Délka oblouku v dialogu Vydání/revize výkresu. Toto nastavení určuje délku oblouku u všech revizních obláčků v projektu.
Přiřazení revize k reviznímu obláčku
- V pohledu projektu vyberte revizní obláček.
- Na paletě Vlastnosti vyberte v části Revize v seznamu požadovanou revizi.
Přidání popisku k reviznímu obláčku
- Otevřete pohled, který obsahuje revizní obláčky.
- Klikněte na kartu Poznámka
 panel Popisek
panel Popisek
 (Popisek podle kategorie).
(Popisek podle kategorie).
- Na kreslicí ploše vyberte revizní obláčky, které mají obdržet popisek.
Jak vybíráte jednotlivé obláčky, aplikace Revit vedle nich zobrazuje popisky revizí. Čísla v popiscích odpovídají revizím přiřazeným k obláčkům.
Příklad
Představte si například, že pracujete na projektu, který vyžaduje sledování revizí během fáze návrhu a také samostatné sledování revizí během fáze výstavby. Při každém vydání balíčku kontroly návrhu je revize označena předponou P1, P2, P3 atd. Každá z nich označuje vydání dokumentů ke kontrole. V rámci každé verze je nutné zdokumentovat menší změny provedené v projektu. Změny provedené mezi verzemi revize návrhu jsou sledovány pomocí předpony verze návrhu následované dvoumístným číslem.
Po vydání stavební dokumentace budou revize označeny předponou C následovanou dvoumístným číslem.
Tento standard revizí si můžete přizpůsobit díky vylepšením číslování revizí v aplikaci Revit 2022.
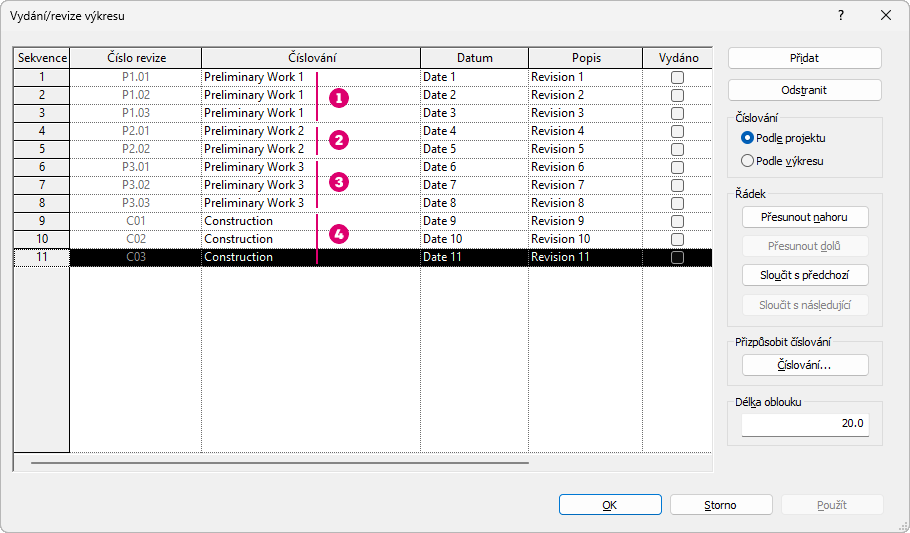
Na obrázku vidíte, jak je v aplikaci Revit vytvořeno dříve popsané schéma pojmenování revizí. Každé z fází předběžného návrhu je přiřazena číselná posloupnost,  ,
,  a
a  . Číselná posloupnost obsahuje dvě číslice a předponu – P1, P2 a P3, v tomto pořadí. Posloupnost číslování pro fázi výstavby
. Číselná posloupnost obsahuje dvě číslice a předponu – P1, P2 a P3, v tomto pořadí. Posloupnost číslování pro fázi výstavby  používá 2 číslice a předponu C.
používá 2 číslice a předponu C.