Dieses Thema bietet Vorgehensweisen zur Anpassung der Benutzeroberfläche von 3ds Max, einschließlich von Verfahren, mit denen Sie Komponenten der Benutzeroberfläche neu anordnen und ihre Größe ändern können. Verschiedene weitere Anpassungsoptionen stehen im Menü Anpassen zur Verfügung.
Prozeduren
Um zwischen einem einzelnen Ansichtsfenster und einem Layout mit mehreren Ansichtsfenstern zu wechseln, aktivieren Sie das Ansichtsfenster, und klicken Sie dann auf![]() (Min/Max ein/aus):
(Min/Max ein/aus):
Um die Fenstergröße in einem Layout mit mehreren Ansichtsfenstern zu ändern, ziehen Sie die Trennlinie zwischen den Fenstern. Klicken Sie mit der rechten Maustaste, wählen Sie "Layout zurücksetzen" und stellen so die Vorgabe wieder her:
Die Anordnung der Rollouts in der Befehlsgruppe ändern Sie durch Ziehen und Ablegen:
Um einen Werkzeugkasten zu verschieben, ziehen Sie den Markierungsbalken von der Vorgabeposition weg. Um den Werkzeugkasten wieder zu verankern, verwenden Sie das Kontextmenü:
Sie können den Werkzeugkasten auch verschieben, indem Sie mit der rechten Maustaste auf den Karteireiter auf der linken Seite klicken und Verschiebbar aus dem Menü wählen.
So blenden Sie eine verschiebbare Gruppe oder einen verschiebbaren Werkzeugkasten aus
- Klicken Sie auf das Steuerelement
 in der oberen rechten Ecke.
in der oberen rechten Ecke.
Ziehen Sie die Kante der Befehlsgruppe zur linken oder rechten Seite, um die Größe in der fixierten Position zu ändern:
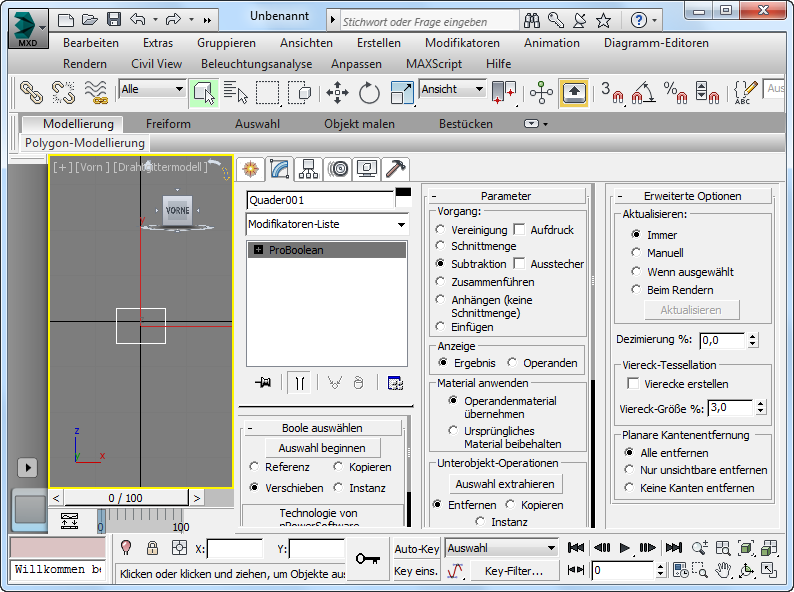
Mehrere Befehlsgruppen sind dann praktisch, wenn Sie mit Objekten wie ProBoolean oder PFluss arbeiten, die über zahlreiche Steuerelemente verfügen.
Verwenden Sie zum Minimieren oder Wiederherstellen der Befehlsgruppe das Kontextmenü:
Wenn die Befehlsgruppe nicht minimiert ist, müssen Sie mit der rechten Maustaste auf den leeren Bereich rechts neben den Registerkarten klicken, um das Menü anzuzeigen.
Um die Befehlsgruppe zu verschieben, ziehen Sie die leere Ecke weg von der Vorgabeposition. Wenn die Befehlsgruppe frei verschiebbar ist, können Sie sie verschieben und seine Größe ändern:
Sie können die Befehlspalette ebenfalls verschieben, indem Sie mit der rechten Maustaste auf den leeren Bereich rechts neben den Registerkarten klicken und Verschiebbar aus dem Menü wählen.