Fügen Sie Symbole und Details aus kommerziellen Online-Quellen oder Ihren eigenen Konstruktionen in Ihre Zeichnungen ein.
Einige grundlegende Definitionen
In AutoCAD werden Symbole und Details, die Sie in Zeichnungen einfügen, als Blöcke bezeichnet. Ein Block ist eine Sammlung von geometrischen und Textobjekten sowie weiteren Daten, die zu einem einzelnen benannten Objekt zusammengefasst sind. Im Folgenden sind einige Beispiele für verschiedene Blöcke in verschiedenen Maßstäben aufgeführt.
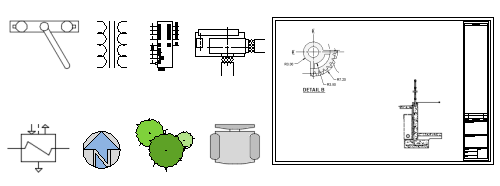
Vier Elemente spielen beim Einfügen von Blöcken in eine Zeichnung eine Rolle.
- Eine Blockdefinition. Diese Daten werden in einer Zeichnungsdatei oder Zeichnungsvorlagendatei in einem nicht grafischen Format gespeichert. Blockdefinitionen können einfach aus einer beliebigen Zeichnungsdatei erstellt oder importiert werden.
- Eine Blockreferenz. Geben Sie beim Einfügen eines Blocks eine Zeichnungsdatei oder eine Blockdefinition an, die importiert werden soll. Die Grafiken für die Blockreferenz werden aus der Blockdefinition erstellt.
- Ein Block-Einfügebasispunkt oder nur ein Basispunkt. Wenn Sie einen Block einfügen, ist dies der Teil des Blocks, der mit dem Cursor verbunden ist.
Der Basispunkt ist im folgenden Block umkreist. Wenn Sie später einen Block auswählen, der bereits eingefügt wurde, wird ein Griff am Basispunkt angezeigt. Sie können diesen Block auf einfache Weise mit diesem Griff verschieben und drehen.
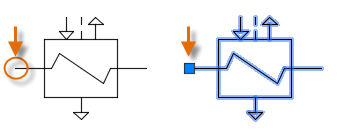
- Ein Werkzeug zum Einfügen von Blöcken. Im Produkt stehen unterschiedliche Werkzeuge zur Verfügung. Hierzu gehören der Blockkatalog in der Multifunktionsleiste, die Blockpalette, das Werkzeugpaletten-Fenster und Autodesk Design Center.
Beispielsweise enthält die folgende Zeichnung nur vier Blockdefinitionen: Arbeitsbereich, Stuhl, Tisch und Pflanze. Es gibt drei Blockreferenzen zu Arbeitsbereich, zwölf zu Stuhl, zwei zu Tisch und zwei zu Pflanze.
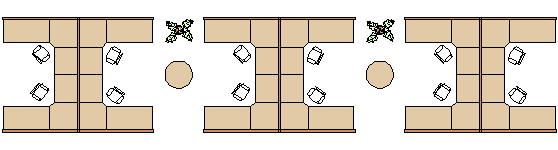
Was sind in diesem Beispiel die Vorteile des 12-fachen Einfügens des Stuhls als Blockreferenz im Gegensatz zum Erstellen einer 12-fachen Kopie der Stuhlgeometrie?
- Die Blockreferenz des Stuhls verknüpft die Geometrie des Stuhls zu einem einzigen Objekt, was es einfacher macht, die Geometrie als Einheit zu verschieben, zu kopieren und zu drehen.
- Die Teilenummer, der Hersteller und andere Informationen, die als Blockattribute bezeichnet werden, können mit der Blockdefinition oder mit jeder Blockeinfügung gespeichert werden. Diese Daten können in eine Bauteilliste oder einen Bericht extrahiert werden.
- Wenn Sie eine Änderung an der Blockdefinition in einer Zeichnung vornehmen, werden alle zugehörigen Blockreferenzen in der Zeichnung sofort aktualisiert.
- Bei Zeichnungen mit vielen sich wiederholenden Elementen ist die gespeicherte Datenmenge erheblich geringer, wenn diese Elemente als Blockreferenzen gespeichert werden.
Einfügen von Blöcken in eine Zeichnung
In der Regel fügen Sie einen Block aus einer der folgenden Quellen in die aktuelle Zeichnung ein:
- Eine beliebige Zeichnungsdatei. Sie können beispielsweise eine Zeichnung einer Standard-Detailansicht erstellen. Anschließend können Sie ein Werkzeug zum Einfügen von Blöcken verwenden, um diese Zeichnung als Block in die aktuelle Zeichnung einzufügen. In diesem Beispiel wird der Ordner Detailansichten häufig als Blockbibliothek bezeichnet.
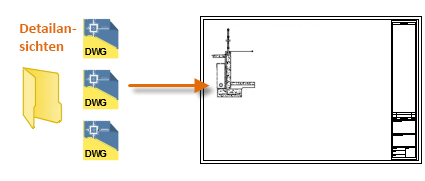
- Eine oder mehrere Blockdefinitionen, die in einer Zeichnungsdatei enthalten sind. Sie können beispielsweise eine Zeichnung erstellen, die nur Blockdefinitionen von Bäumen enthält. Anschließend können Sie einen beliebigen dieser Blöcke aus dieser Zeichnung in die aktuelle Zeichnung einfügen. Eine Zeichnungsdatei, die eine Familie von verbundenen Blöcken enthält, wird in der Regel als Blockbibliothekszeichnung bezeichnet.
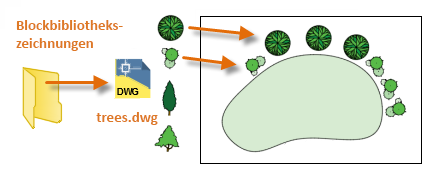
- Eine oder mehrere Blockdefinitionen, die in Ihrer aktuellen Zeichnung erstellt wurden. Sie können beispielsweise einen Block aus einer Gruppe von Objekten erstellen, die wiederholt in dieser Zeichnung erscheinen, wie z. B. die folgende Arbeitsbereichsanordnung, die mehrere verschachtelte Blöcke enthält. Alle in der Arbeitsbereichsanordnung verwendeten Blöcke können für mehrere Platzierungen zu einem einzelnen Block kombiniert werden.
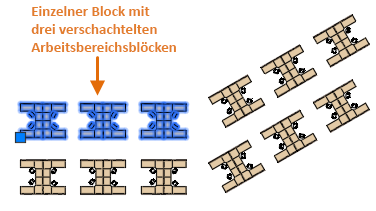
Wenn Sie einen Block eingefügt haben, können Sie ihn ganz einfach als Einheit verschieben, kopieren, drehen oder skalieren.
Verwenden eines Werkzeugs zum Einfügen von Blöcken
Führen Sie die folgenden Schritte aus, um mit der Blockpalette zu beginnen:
- Klicken Sie auf der Registerkarte Start auf Einfügen und dann auf Blöcke aus Bibliotheken. Dadurch wird der Befehl BLOCKPALETTE gestartet.
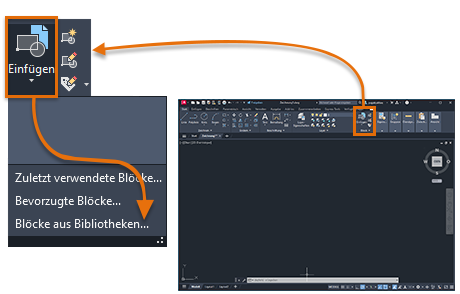
- Klicken Sie auf die Schaltfläche Durchsuchen, um ein Dialogfeld zur Auswahl eines Ordners oder einer Datei anzuzeigen.
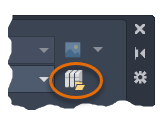
- Navigieren Sie zu dem DesignCenter-Ordner, in dem verschiedene Beispielzeichnungen gespeichert sind.
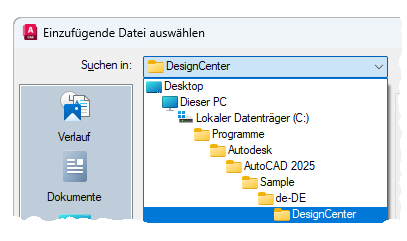
Jede Zeichnung im DesignCenter-Ordner enthält einen Satz von verbundenen Blockdefinitionen.
-
Wählen Sie eine Zeichnungsdatei aus, die Sie interessant finden.
Nehmen wir beispielsweise an, Sie erstellen Zeichnungen für Heizung, Lüftung und Klimatisierung. Wählen Sie die HLK-Zeichnung aus, und klicken Sie auf Öffnen.
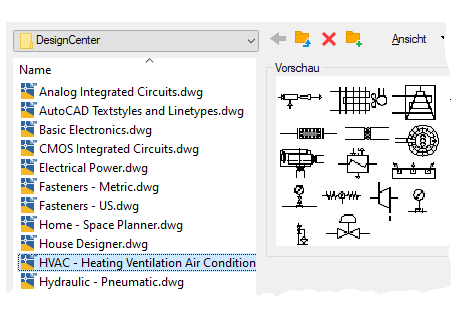
- Klicken Sie in der Blockpalette auf der Registerkarte Bibliotheken auf mehrere Blöcke, und platzieren Sie sie.
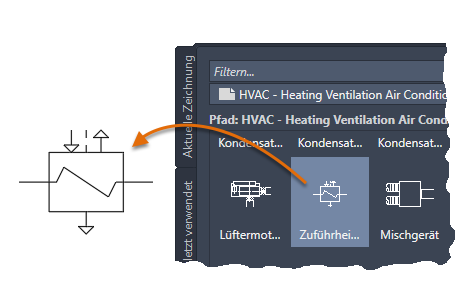
Dadurch wird die ausgewählte Blockdefinition aus der Blockbibliothekszeichnung in die aktuelle Zeichnung kopiert und eine Blockreferenz eingefügt. Das Einfügen zusätzlicher Blockreferenzen erfolgt nun viel schneller. Verwenden Sie zum Angeben einer anderen Zeichnungsdatei wie zuvor das Steuerelement Durchsuchen.
- Um eine andere Bibliothekszeichnung aus dem DesignCenter-Ordner auszuwählen, stellen Sie sicher, dass aktuell die Registerkarte Bibliotheken ausgewählt ist (1), und klicken Sie auf die Schaltfläche zur Dateinavigation (2).
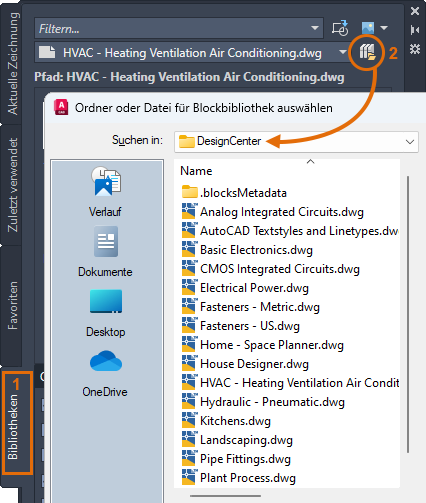 Anmerkung: Sie können auch direkt zu einer Zeichnungsdatei navigieren, die als Block eingefügt werden soll.
Anmerkung: Sie können auch direkt zu einer Zeichnungsdatei navigieren, die als Block eingefügt werden soll.
- Experimentieren Sie mit den anderen Steuerelementen. Versuchen Sie beispielsweise, das Vorschausteuerelement zu ändern.
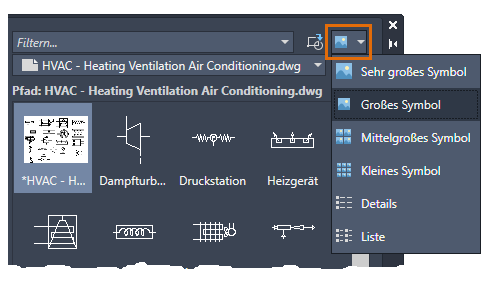
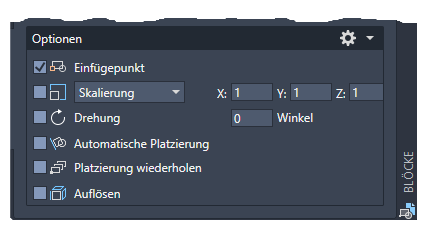
Beachten Sie, dass das nächste Mal, wenn Sie in der Multifunktionsleiste auf Einfügen klicken, im Katalog alle in der aktuellen Zeichnung gespeicherten Blockdefinitionen angezeigt werden. Sie können diese Blöcke aus dem Katalog schnell in der Zeichnung platzieren, indem Sie darauf klicken.
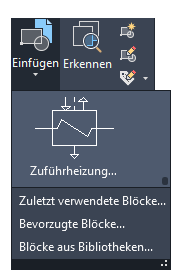
- Die Registerkarte Aktuelle Zeichnung zeigt alle Blockdefinitionen ausschließlich in der aktuellen Zeichnung an.
- Auf der Registerkarte Zuletzt verwendet werden die Blockdefinitionen angezeigt, die Sie zuletzt eingefügt oder in den aktuellen und vorigen Sitzungen erstellt haben. Diese Blöcke können aus verschiedenen Zeichnungen stammen.
- Auf der Registerkarte Favoriten werden Blöcke angezeigt, die Sie auf diese Registerkarte kopiert haben. Um einen Block auf die Registerkarte Favoriten zu kopieren, klicken Sie auf einer der anderen Registerkarten mit der rechten Maustaste auf einen Block und wählen In Favoriten kopieren aus.
Erstellen einer Zeichnung zur Verwendung als Block
Häufig werden einzelne Zeichnungsdateien zur Verwendung als Blöcke erstellt und in einem Ordner mit ähnlichen Zeichnungsdateien gespeichert. Dieses Verfahren stellt eine Alternative zum Zugriff auf die Blockdefinitionen dar, die in einer einzelnen Zeichnungsdatei gespeichert sind.
Beim Erstellen einer Zeichnungsdatei zur Verwendung als Block sollten Sie sicherstellen, dass Sie ein Objekt am Ursprungspunkt (0,0) positionieren. Dieser dient Ihnen als vorgabemäßiger Basispunkt des Blocks. Wenn Sie später den Block einfügen, wird dieser am Basispunkt Ihrem Mauszeiger zugewiesen.
Im folgenden Beispiel wird eine Zeichnungsdatei in die aktuelle Zeichnung eingefügt, um eine Standarddetailansicht anzuzeigen.
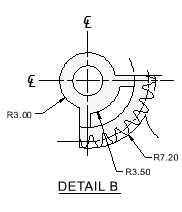
Benutzerdefinierte Schriftfelder und Zeichnungsrahmen werden auch als Zeichnungsdateien erstellt, die später eingefügt werden oder in Zeichnungsvorlagendateien enthalten sein können.
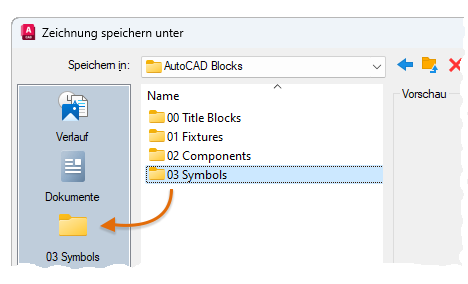
Verwalten von Blockdefinitionen und Daten in einer Zeichnung (optional)
Sie können Blockdefinitionen in der aktuellen Zeichnung unter bestimmten Umständen erstellen, entfernen und ändern.
- Entfernen Sie mit dem Befehl BEREINIG nicht verwendete Blockdefinitionen aus einer Zeichnung. Durch das Entfernen nicht verwendeter Blockdefinitionen aus einer Zeichnung kann die Größe einer Zeichnung reduziert werden. Sie können nur diejenigen Blockdefinitionen bereinigen, die nicht von Blockreferenzen in der Zeichnung verwendet werden.
- Erstellen Sie mit dem Befehl BLOCK neue Blockdefinitionen direkt in der aktuellen Zeichnung. Das Erstellen von Blockdefinitionen ist hilfreich, wenn Sie entweder einen eindeutigen Block für die Zeichnung benötigen oder wenn Sie eine Blockbibliothekszeichnung erstellen möchten, die eine Familie von verbundenen Blockdefinitionen enthält.
- Zerlegen Sie mit dem Befehl URSPRUNG eine Blockreferenz in ihre Bestandteile. Das Auflösen von Blockreferenzen bietet eine einfache Möglichkeit zum Definieren neuer Versionen einer Blockdefinition mit dem Befehl BLOCK oder zum Speichern der resultierenden Objekte in einer neuen Zeichnungsdatei mit dem Befehl WBLOCK.
Zusammenfassung der Vorschläge und Empfehlungen
Verschiedene Methoden werden häufig zum Speichern und Organisieren von Blockdefinitionen verwendet.
- Erstellen Sie eine individuelle Zeichnungsdatei für jeden Block, den Sie verwenden möchten. Sie speichern diese Zeichnungsdateien in Ordnern, die Familien von zugehörigen Zeichnungsdateien enthalten.
- Erstellen Sie als Blockbibliothekszeichnungen bezeichnete Zeichnungsdateien. Jede dieser Zeichnungen enthält eine Familie von verbundenen Blockdefinitionen. Wenn Sie eine Blockbibliothekszeichnung in Ihre aktuelle Zeichnung einfügen, stehen alle Blöcke, die in dieser Zeichnung definiert sind, in der aktuellen Zeichnung zur Verfügung.
- Fügen Sie die Blockdefinitionen für Schriftfelder und häufig verwendete Symbole in die Zeichnungsvorlagendateien ein, sodass sie sofort beim Starten einer neuen Zeichnung verfügbar sind.
- Bewerten Sie, welches Werkzeug zum Einfügen von Blöcken Ihren Anforderungen am besten entspricht: die Blockpalette und der Multifunktionsleisten-Katalog, das Werkzeugpaletten-Fenster oder Autodesk DesignCenter.
- Speichern Sie Ihre Blöcke in der Cloud, damit sie auf verschiedenen Geräten und Plattformen verfügbar sind.