Da Layer bei der Organisation und Steuerung der Eigenschaften in Zeichnungen eine zentrale Rolle spielen, können komplexe Zeichnungen Hunderte von Layern enthalten. Wussten Sie, dass Sie die Anzahl der Layer, die im Layereigenschaften-Manager und in der Dropdown-Liste Layer angezeigt werden, auf diejenigen reduzieren können, mit denen Sie gerade arbeiten, anstatt durch all diese Layer zu blättern?
Um festzulegen, welche Layer aufgeführt werden, können Sie Layerfilter erstellen. Sie können z. B. einen Layerfilter definieren, der alle Layer ausschließt, die mit angehängten XRefs verknüpft sind, sodass sie im Layereigenschaften-Manager und in der Dropdown-Liste Layer nicht aufgelistet werden.
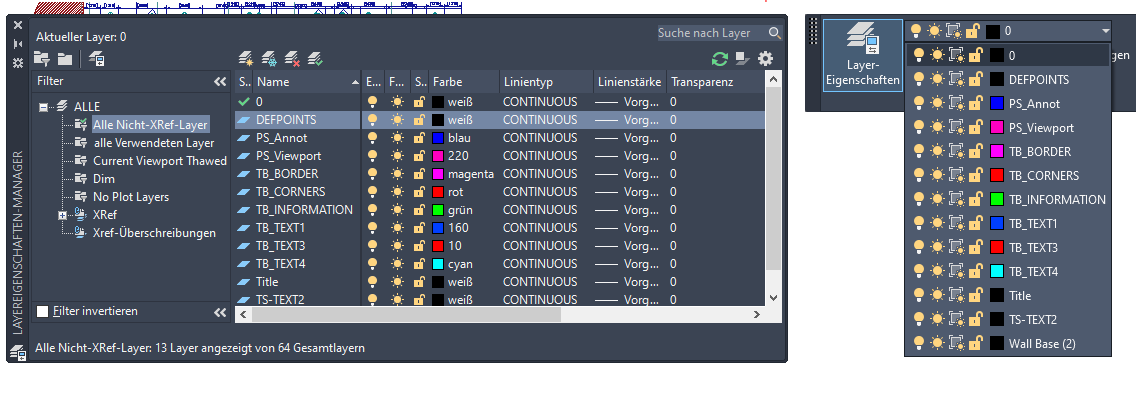
Layerfilter werden im Bereich Filter des Layereigenschaften-Managers verwaltet. Das Programm erstellt einige Layerfilter automatisch, wenn bestimmte Bedingungen erfüllt sind, z. B. wenn
- ein Layer erstellt oder verwendet wird.
- eine XRef an eine Zeichnung angehängt wird.
Layerfiltertypen
Layerfilter können eine dynamische oder statische Liste von Layern enthalten.
- Ein dynamischer Layerfilter wird als Eigenschafts-Layerfilter bezeichnet. Er ist der am häufigsten verwendete Filter der zwei Layerfiltertypen und basiert auf Eigenschaftswerten. Beispielsweise können Sie einen Eigenschaften-Layerfilter erstellen, der nur die Layer angezeigt, die aktiviert und getaut sind.
- Ein statischer Layerfilter wird als Gruppenfilter bezeichnet. Dieser Filter ist eine einfache Liste von Layern, die aufgelistet werden, wenn der Layerfilter aktuell ist. Ein Gruppenfilter kann z.B. nur die Layer auflisten, die mit dem zweiten Stockwerk eines Gebäudes, mit einer Werkzeugmaschine oder mit topographischen Merkmalen verbunden sind.
Erstellen eines Eigenschaften-Layerfilters
Die folgenden Schritte erläutern, wie Sie einen dynamischen Eigenschaften-Layerfilter definieren. Dieser Beispielfilter zeigt die beschriftungsbezogenen Layer in der Beispielzeichnung auf der Grundlage ihrer aktuellen Eigenschaftswerte an:
- Öffnen Sie in AutoCAD die Beispielzeichnung A-01.dwg im Ordner %%ProgramFiles%\Autodesk\AutoCAD <Version>\Sample\Sheet Sets\Architectural.
Anmerkung: Ersetzen Sie <Version> im Ordnerpfad durch 2021, wenn Sie mit AutoCAD 2021 arbeiten, oder durch die Versionsnummer der von Ihnen verwendeten AutoCAD-Version.
- Klicken Sie in der Multifunktionsleiste auf Finden
- Klicken Sie im Layereigenschaften-Managers im Bereich Filter die Option Neuer Eigenschaftenfilter.
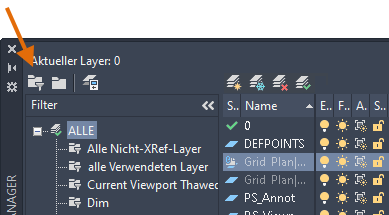
Wenn der Bereich Filter nicht angezeigt, klicken Sie mit der rechten Maustaste in den Layerlistenbereich und wählen Sie Filterstruktur anzeigen.
- Geben Sie im Dialogfeld Layerfilter-Eigenschaften im Textfeld Filtername Beschriftung oder einen beschreibenden Namen für den neuen Layerfilter ein.
- Geben Sie im Raster Filterdefinition die Eigenschaftenwerte an, die im folgenden Bild angezeigt werden, oder die Werte, die sich auf Ihre Zeichnung beziehen, um zu steuern, welche Layer beim Anwenden des Layerfilters aufgelistet werden sollen.
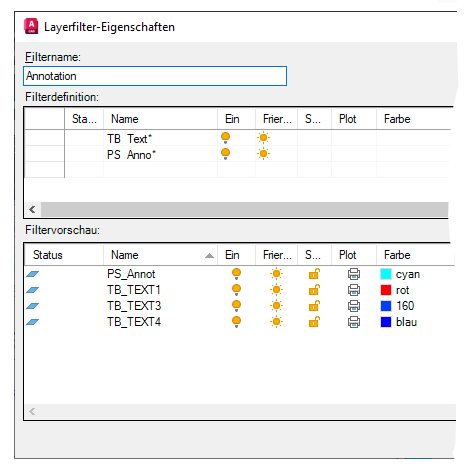
Nur die Layer, deren Eigenschaften mit allen Eigenschaftswerten übereinstimmen, die in den einzelnen Zeilen des Rasters Filterdefinition angegeben sind, werden beim Anwenden des Layerfilters in die resultierende Layerliste aufgenommen. Beispielsweise gibt die erste Zeile des Rasters Filterdefinition im vorherigen Bild an, dass alle Layer,
- deren Name mit TB_Text beginnt und die
- aktiviert und
- getaut sind, in den Layerfilter aufgenommen werden.
Die resultierenden Layer aus den beiden Filterdefinitionen des vorherigen Bildes werden kombiniert, um zu bestimmen, welche Layer beim Anwenden des Layerfilters angezeigt werden.
- Klicken Sie auf OK, um die den neuen Layerfilter zu definieren.
Häufig verwendete Platzhalter
|
Zeichen |
Definition |
|---|---|
|
# (Raute) |
Steht für ein beliebiges numerisches Zeichen. |
|
@ (at-Zeichen) |
Steht für einen beliebigen Buchstaben. |
|
. (Punkt) |
Steht für ein beliebiges nicht alphanumerisches Zeichen |
|
* (Sternchen) |
Steht für eine beliebige Zeichenfolge und kann an jeder Stelle der Suchzeichenfolge verwendet werden. |
|
? (Fragezeichen) |
Steht für ein einzelnes Zeichen, ?BC entspricht zum Beispiel ABC, 3BC usw. |
Erstellen eines Gruppenfilters
- Öffnen Sie in AutoCAD die Beispielzeichnung A-01.dwg im Ordner %%ProgramFiles%\Autodesk\AutoCAD <Version>\Sample\Sheet Sets\Architectural.
Anmerkung: Ersetzen Sie <Version> im Ordnerpfad durch 2021, wenn Sie mit AutoCAD 2021 arbeiten, oder durch die Versionsnummer der von Ihnen verwendeten AutoCAD-Version.
- Klicken Sie in der Multifunktionsleiste auf Finden
- Klicken Sie im Layereigenschaften-Manager im Bereich Filter auf die Option Neuer Gruppenfilter.
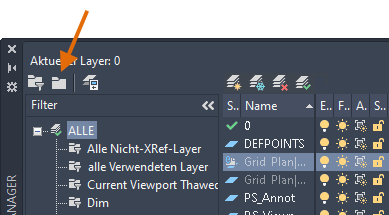
Wenn der Bereich Filter nicht angezeigt, klicken Sie mit der rechten Maustaste in den Layerlistenbereich und wählen Sie Filterstruktur anzeigen.
- Geben Sie einen Namen für den Filter ein. Da dem Filter noch keine Layer angehören, ist die Layerliste leer.
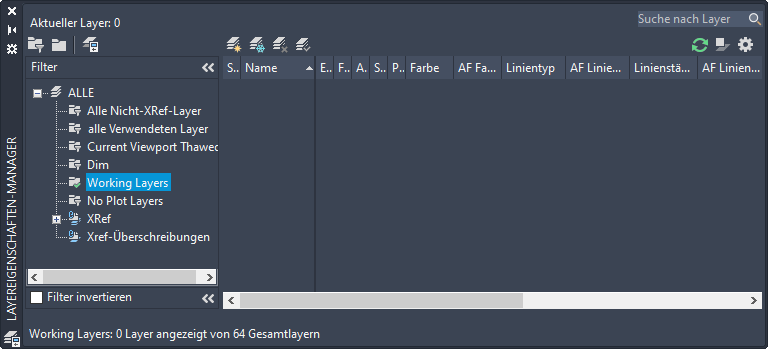
- Wählen Sie einen weiteren Filter aus, z. B. Alle verwendeten Layer, um eine Liste mit Layern anzuzeigen, die Sie dem Gruppenfilter hinzufügen können.
- Um dem Gruppenfilter Layer hinzuzufügen, ziehen Sie die Layer und legen sie auf dem Gruppenfilter ab.
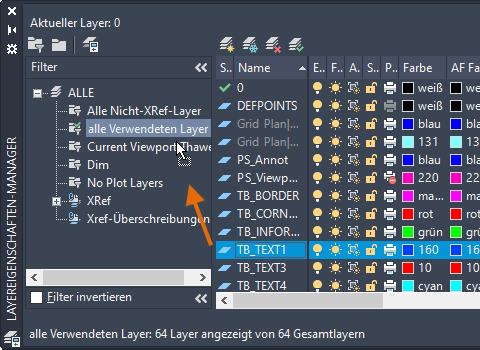 Anmerkung: Sie können mit dieser Methode dem Gruppenfilter jederzeit Layernamen hinzufügen.
Anmerkung: Sie können mit dieser Methode dem Gruppenfilter jederzeit Layernamen hinzufügen. - Um einen Layer aus dem Filter zu entfernen, wählen Sie den Layer aus, klicken mit der rechten Maustaste und wählen Aus Gruppenfilter entfernen aus.
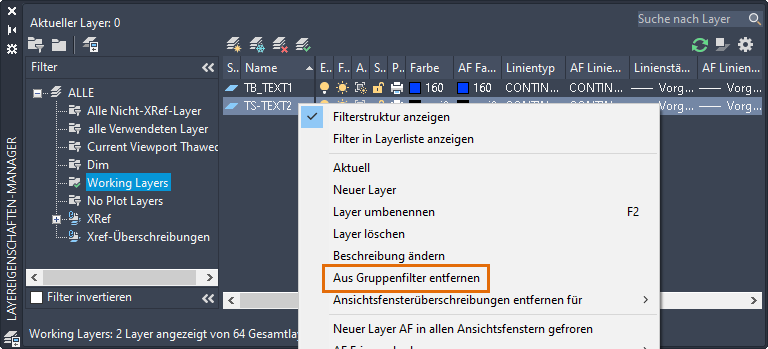
Anwenden eines Layerfilters
In einer Zeichnung können mehrere Layerfilter gespeichert werden, es kann aber jeweils nur ein Layerfilter angewendet werden.
- Klicken Sie in der Multifunktionsleiste auf Finden
- Wählen Sie im Layereigenschaften-Manager im Bereich Filter den Layerfilter aus, der als aktuell eingestellt werden soll.
- Klicken Sie auf der Multifunktionsleiste auf die Registerkarte Start
 Gruppe Layer, Dropdown-Liste Layer.
Gruppe Layer, Dropdown-Liste Layer.
Es sollten nur die Layer angezeigt werden, die mit dem Layerfilter übereinstimmen, andernfalls führen Sie die folgenden Schritte aus:
- Klicken Sie im Layereigenschaften-Manager in der oberen rechten Ecke auf Einstellungen.
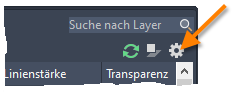
- Aktivieren Sie im Dialogfeld Layereigenschaften unter Einstellungen die Option Layerfilter auf Layer-Werkzeugkasten anwenden.
- Klicken Sie auf OK und überprüfen Sie die Dropdown-Liste Layer erneut.
- Klicken Sie im Layereigenschaften-Manager in der oberen rechten Ecke auf Einstellungen.
- So ändern Sie die Sichtbarkeit aller Layer im Layerfilter
- Wählen Sie den Filternamen aus.
- Klicken Sie mit der rechten Maustaste, und wählen Sie aus.
- So sperren Sie alle Layer im Layerfilter
- Wählen Sie den Filternamen aus.
- Klicken Sie mit der rechten Maustaste, und wählen Sie aus.