Wollten Sie schon einmal eine neue Zeichnungsdatei in AutoCAD erstellen und dabei alle Textstile, Bemaßungsstile, Layer, Einheiten und anderen Zeichnungseinstellungen bereits eingerichtet und startbereit zur Hand haben? Einige unserer Kunden sagen, dass sie eine neue Zeichnung erstellen, indem sie eine vorhandene Zeichnung öffnen, die Zeichnung unter einem neuen Namen speichern und die Geometrie löschen. Dies ist zeitaufwendig und kann zu veralteten oder nicht funktionierenden Standards führen.
Die Verwendung einer Zeichnungsvorlage mit vordefinierten Zeichnungseinstellungen ist eine effiziente Möglichkeit, eine neue Zeichnung zu erstellen und Zeichnungsstandards für Ihre Firma durchzusetzen.
Was kann in einer Vorlage gespeichert werden?
Die meisten Zeichnungseinstellungen und benannten Stilinformationen, die beim Starten einer neuen Zeichnung verwendet werden, können in einer Vorlage gespeichert werden. Möglicherweise gibt es Zeichnungen, in denen Sie nicht alle Linientypen oder Stile in der Vorlage verwenden, und das ist kein Problem. Aber die Zeichnungsvorlage sollte alle Standards enthalten, die Sie zum Starten benötigen.
Im Folgenden sind einige Zeichnungseinstellungen aufgeführt, die nicht in einer Zeichnungsvorlage gespeichert werden können:
- Elemente der Benutzeroberfläche, wie z. B. der Schnellzugriffs-Werkzeugkasten oder Änderungen an der Multifunktionsleiste
- Benutzerspezifische Schraffurmuster
- Benutzerdefinierte Anwendungen, Aktionsmakros, Skripte, AutoLISP-Programme
- Symboldateien
Verwenden vorhandener Vorlagen
Autodesk stellt mit der Installation von AutoCAD mehrere Vorlagen bereit. Auf diese Vorlagen können Sie über die Registerkarte Start in der Dropdown-Liste Vorlagen zugreifen.
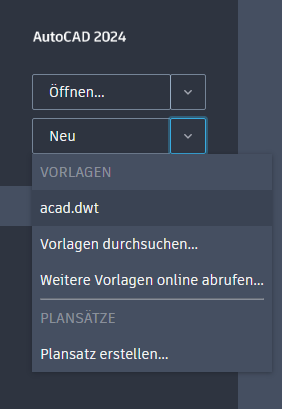
Diese Vorlagen sind zwar ein guter Ausgangspunkt, aber wahrscheinlich haben sie nicht genau die Einstellungen, die Sie möglicherweise benötigen.
Die mit AutoCAD installierten Vorlagen befinden sich im Ordner:
c:\Users\<user name>\AppData\Local\Autodesk\AutoCAD 2021\R24.0\enu\Template\
Öffnen und Speichern einer Vorlage
Um eine Vorlage zu ändern, müssen Sie sie öffnen. Das Öffnen einer Vorlage entspricht dem Öffnen einer Zeichnung.
-
Wählen Sie im Schnellzugriff-Werkzeugkasten die Option Öffnen.

Oder geben Sie in der Befehlszeile Öffnen ein.
- Wählen Sie in der Dropdown-Liste Dateityp die Option Zeichnungsvorlage (*.dwt).
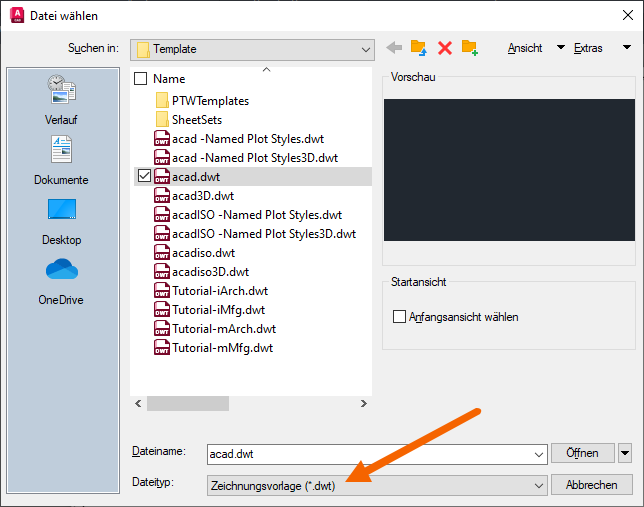
Die mit AutoCAD installierten Vorlagen werden angezeigt.
- Wählen Sie eine Vorlage aus, und klicken Sie auf Öffnen. Für diese Übung wählen wir acad.dwt aus.
- Für diese Übung erstelle ich eine neue Vorlage, indem ich auf Speichern unter klicke, der Vorlage den Namen MyTemplate gebe und auf Speichern klicke.
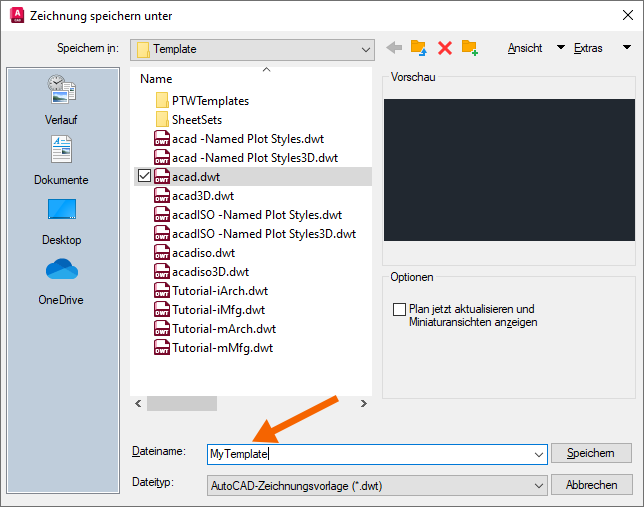
- Geben Sie im Dialogfeld Vorlagenoptionen eine Beschreibung für die Vorlage ein, lassen Sie die übrigen Vorgabewerte unverändert, und klicken Sie auf OK.
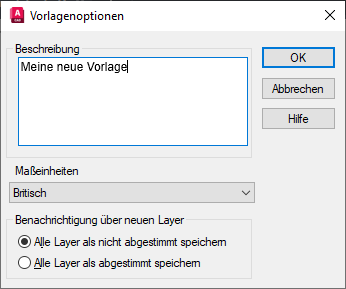
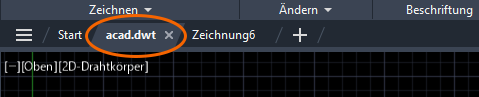

Ändern der Vorgabevorlage für eine neue Zeichnung
Nachdem Sie eine Vorlage erstellt und gespeichert haben, können Sie sie jetzt verwenden. Wenn Sie eine neue Zeichnung starten, erstellt AutoCAD die Zeichnung vorgabemäßig aus der Vorlage, die unter Vorgegebener Vorlagendateiname für SNEU angegeben ist, in diesem Fall acad.dwt. Wir ändern diese Einstellung jetzt, um eine neue Zeichnung mit der neuen Vorlage zu erstellen.
- Klicken Sie mit der rechten Maustaste in das Zeichenfenster, und wählen Sie Optionen.
Oder geben Sie in der Befehlszeile Optionen ein.
- Klicken Sie auf die Registerkarte Dateien, und erweitern Sie .
- Wählen Sie den Dateipfad aus, und klicken Sie auf Durchsuchen.
Sie können auch auf den Dateipfad doppelklicken, um ihn zu durchsuchen.
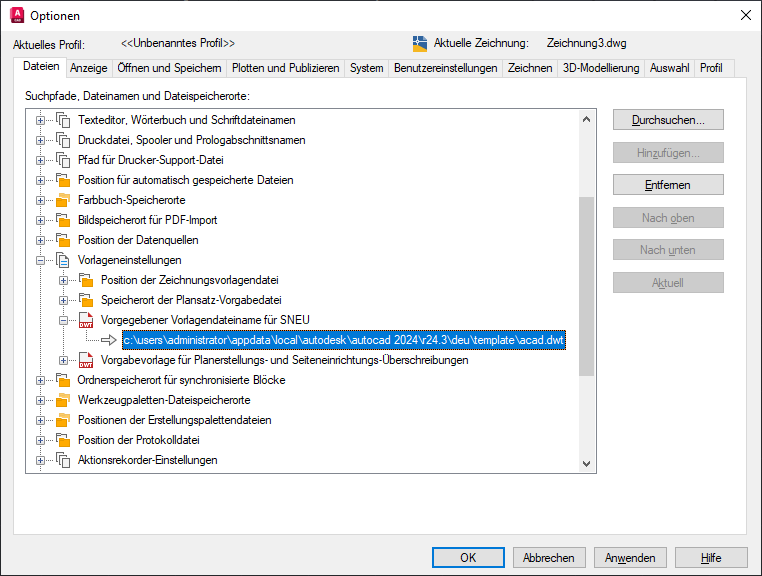 Anmerkung: Keine ist die Vorgabeoption für Vorgegebener Vorlagendateiname für SNEU. Wenn die Option Keine festgelegt ist, verhält sich der Befehl SNEU wie der Befehl NEU.
Anmerkung: Keine ist die Vorgabeoption für Vorgegebener Vorlagendateiname für SNEU. Wenn die Option Keine festgelegt ist, verhält sich der Befehl SNEU wie der Befehl NEU. - Wählen Sie im Dialogfeld Datei wählen die Vorlagendatei aus, die AutoCAD als Vorgabe für eine neue Zeichnung verwenden soll, in diesem Fall MyTemplate, und klicken Sie auf Öffnen.
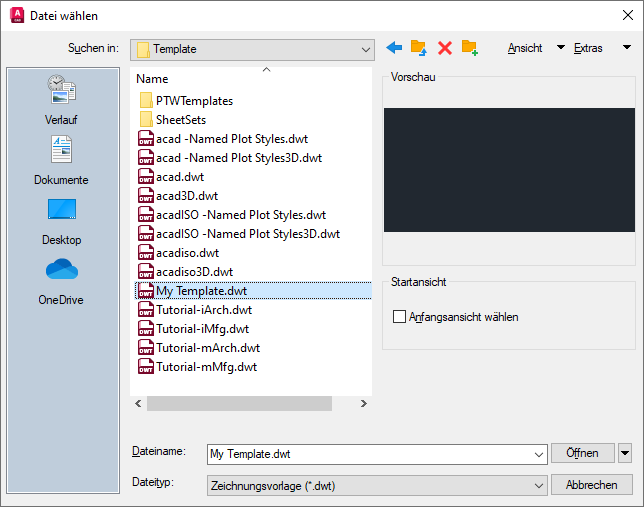
- Klicken Sie auf OK, um das Dialogfeld Optionen zu schließen.
Wenn Sie jetzt eine neue Zeichnung beginnen, verwendet AutoCAD die Vorlage MyTemplate.
Bearbeiten und Testen von Vorlagen
Bisher haben wir darüber gesprochen, wo die Vorlagen gespeichert sind, wie AutoCAD beim Öffnen einer neuen Zeichnung eine Vorlage verwendet und wie eine neue Vorlage aus einer der bereitgestellten Beispielvorlagen erstellt wird.
Als Nächstes bearbeiten wir eine Vorlage. Das Bearbeiten einer Vorlage entspricht dem Bearbeiten einer Zeichnung. Führen Sie die oben beschriebenen Schritte aus, um MyTemplate zu öffnen.
Überlegen Sie, was Sie bereits eingerichtet haben möchten, wenn Sie eine neue Zeichnung erstellen, und überlegen Sie, diese Zeichnungseinstellungen zur Vorlage MyTemplate hinzuzufügen.
Nachfolgend sind einige Zeichnungseinstellungen aufgeführt, die möglicherweise hilfreich sind:
- Deaktivieren der Rasteranzeige
- Ändern der Farbe des Zeichnungsfensters
- Hinzufügen von Standard-Layern
- Erstellen von Text- und Bemaßungsstilen
- Schriftfeld bereit zum Einfügen
- Einstellen von Zeichnungseinheiten
Alle diese Dinge sind Zeichnungseinstellungen, die einer Vorlage hinzugefügt werden können, damit sie beim nächsten Erstellen einer neuen Zeichnung sofort verwendet werden können.
Eine einfache Möglichkeit zum Testen der Änderungen an der Vorlage besteht darin, sie zuerst zu speichern und dann auf den Zeichnungsregisterkarten auf das Pluszeichen (+) zu klicken, um eine neue Zeichnung zu erstellen. Wenn die Vorlage für Tests geöffnet bleibt, können Sie Änderungen an der Vorlage sehr schnell vornehmen.

Importieren von Stilen und Layern aus DesignCenter
Mit DesignCenter können Sie einer Vorlage Layer, benannte Stile und Blöcke hinzufügen.
- Öffnen Sie in dieser Übung MyTemplate.dwt.
- Klicken Sie auf . Finden
Geben Sie alternativ in der Befehlszeile adcenter ein.
- Navigieren Sie in DesignCenter zu Landscaping.dwg, und ziehen Sie die Zeichnung in den Zeichnungsbereich der Vorlage.
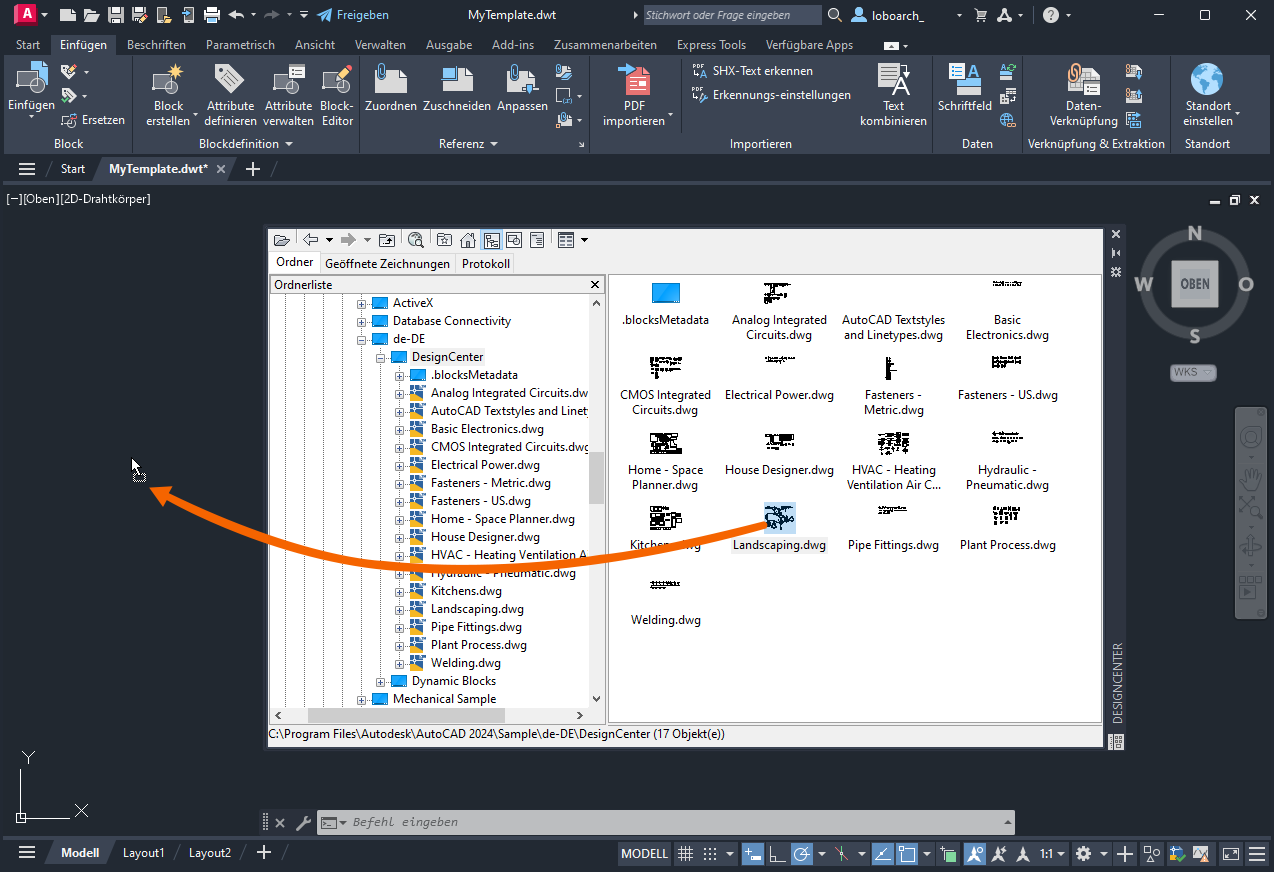
Fügen Sie die Layer, Blöcke und Stile aus der Datei Landscaping.dwg zur Vorlage hinzu.
Die in Landscaping.dwg definierten benannten Stile, Blöcke und Zeichnungseinstellungen stehen nun in MyTemplate zur Verfügung.
Erstellen Sie eine neue Zeichnung, um MyTemplate zu testen und zu überprüfen, ob die Blöcke in der neuen Zeichnung verfügbar sind.
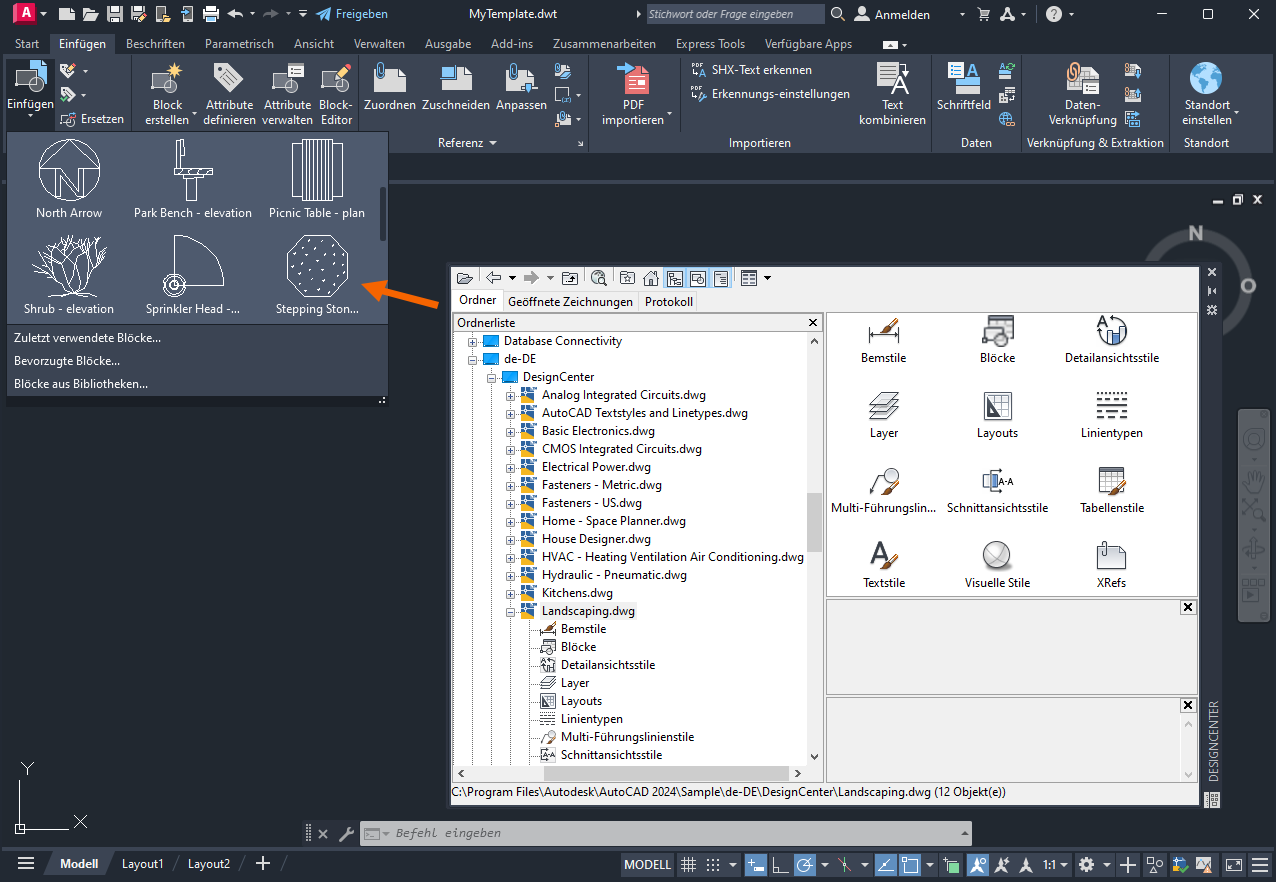
Wenn Sie von einer aktualisierten Vorlage zu einer vorhandenen Zeichnung wechseln müssen Angenommen, Sie möchten einige benannte Stile, Blöcke und Zeichnungseinstellungen aus der aktualisierten Unternehmensvorlage importieren. Diese Stile wurden der Vorlage nach dem Start der Zeichnung hinzugefügt und daher nicht aus der Vorlage übernommen.
In einer früheren Haben Sie schon versucht-Sitzung haben wir darüber gesprochen, benannte Stile aus einer aktualisierten Vorlage in eine vorhandene Zeichnung einzufügen. Diese Informationen finden Sie unter Haben Sie dies schon versucht: Importieren von Stilen im Abschnitt Importieren mehrerer Stile.
Vorlagen können ein leistungsstarkes Werkzeug sein, um Standards in Ihrer Firma durchzusetzen und beim Erstellen neuer Zeichnungen Zeit zu sparen. Sie sind einfach einzurichten und können auch bei Änderungen an Firmenstandards leicht erstellt, bearbeitet und gemeinsam genutzt werden.
Vorlagenbefehle und Systemvariablen
Hier sind die am häufigsten verwendeten Befehle und Systemvariablen im Zusammenhang mit Vorlagen.
| Befehle | Beschreibung |
|---|---|
| ADCENTER | Verwaltet Inhalt wie Blöcke, XRefs und Schraffurmuster und fügt diesen ein. |
| NEU | Erstellt eine neue Zeichnung. |
| BEREINIG | Entfernt nicht verwendete Elemente wie Blockdefinitionen und Layer aus der Zeichnung. |
| SNEU | Startet eine neue Zeichnung aus einer angegebenen Zeichnungsvorlagendatei. |
| EINHEIT | Steuert Genauigkeit und Anzeigeformat von Koordinaten, Entfernungen und Winkeln. |
| Systemvariable | Beschreibung | Vorgabewert | Gespeichert in |
|---|---|---|---|
| AUNITS | Bestimmt die Winkeleinheiten. | 0 | Zeichnung |
| AUPREC | Legt die Anzeigegenauigkeit für winkelförmige Einheiten und Koordinaten fest. | 0 | Zeichnung |
| LUNITS | Legt das lineare Einheitsformat zum Erstellen von Objekten fest. | 2 | Zeichnung |
| LUPREC | Legt die Anzeigegenauigkeit für lineare Einheiten und Koordinaten fest. | 4 | Zeichnung |
| MEASUREMENT | Steuert, ob in der aktuellen Zeichnung Schraffurmuster- und Linientypdateien in Zoll oder Metern verwendet werden. | 0 (Britisch) oder 1 (Metrisch) | Zeichnung |