Sie können einen Detailausschnitt aus einer Draufsicht, einer Schnittansicht oder einer Ansicht erstellen und dann unter Verwendung der Modellgeometrie als Grundlage Detailbauteile hinzufügen. Wenn Sie einen Detailausschnitt oder ein Schnittdetail erstellen, können Sie andere Detail- oder Zeichenansichten im Modell referenzieren.
 Video: Erstellen von 3D-Details
Video: Erstellen von 3D-Details
Nachstehend finden Sie die Beschreibung eines allgemeinen Verfahrens zum Erstellen eines Detailausschnitts oder Schnittdetails aus einer Ansicht in Revit. Ihre Entwurfsziele können hiervon abweichen. Sie können dieses Verfahren auch für importierte Zeichnungen anwenden.
- Sie haben folgende Möglichkeiten, das Werkzeug zum Erstellen von Ansichten aufzurufen:
- Klicken Sie auf Registerkarte Ansicht
 Gruppe Erstellen
Gruppe Erstellen 
 (Detailausschnitt).
(Detailausschnitt).
- Klicken Sie auf Registerkarte Ansicht
 Gruppe Erstellen
Gruppe Erstellen 
 (Schnitt).
(Schnitt).
- Klicken Sie auf Registerkarte Ansicht
- Wählen Sie in der Typenwahl den Eintrag Detailansicht : Detail.
- Wählen Sie in der Optionsleiste einen passenden Detailmaßstab.
- Um eine andere Detail- oder Zeichenansicht zu referenzieren, aktivieren Sie in der Gruppe Referenz das Kontrollkästchen Andere Ansicht referenzieren und wählen in der Dropdown-Liste die gewünschte Ansicht. (Falls die Liste der Namen sehr lang ist, ist der Name der Referenzansicht eventuell durch Eingabe von Schlüsselwörtern in das Suchfeld schneller zu finden.)
- Wählen Sie zwei Punkte in der Draufsicht, um zu bestimmen, wo der Schnitt erfolgen soll.
Anmerkung: Handelt es sich um eine Detailausschnittsansicht, wählen Sie die Fläche aus, die in die Detailausschnittsansicht aufgenommen werden soll.
- Wählen Sie in der Eigenschaftenpalette für Modell anzeigen die Option Halbton, und klicken Sie auf OK.
Modellelemente in Detailausschnittsansichten werden in Halbtondarstellung angezeigt, damit die Unterschiede zwischen der Modellgeometrie und den hinzugefügten Detailbauteilen deutlich zu sehen sind.
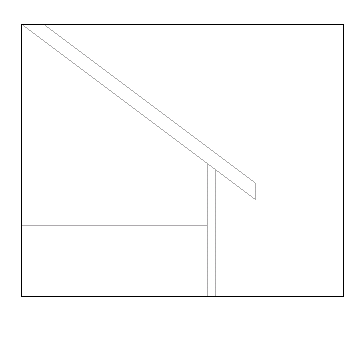
Beispiel: Detailausschnitt mit Dach, Decke und Wand als Hintergrund
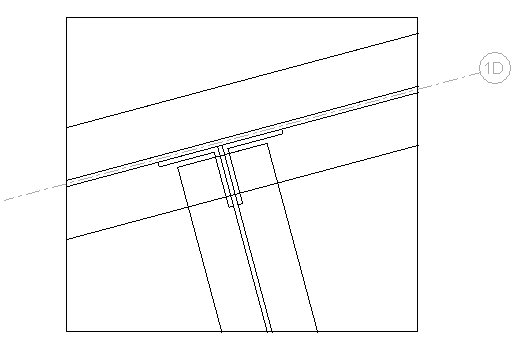
Beispiel: Detailausschnitt mit Tragwerksbauteilen als Hintergrund
- Klicken Sie auf Registerkarte Beschriften
 Gruppe Detail
Gruppe Detail 
 (Detaillinie).
(Detaillinie).
- Skizzieren Sie entlang der Linien der Halbtonelemente, oder nutzen Sie sie als Teil des Details.
Während Sie Linien nachzeichnen, wird der Zeiger von der Modellgeometrie in dieser Ansicht gefangen.
- Zeichnen Sie Linien nach, die relevante Konstruktionsdetails liefern.
- Erstellen Sie bei Bedarf gefüllte Bereiche.
Sie könnten beispielsweise einen Bereich erstellen, der auf Beton, Gras oder Dichtungsmasse hinweist. Beim Skizzieren der Linien für einen Bereich können Sie den Linienstil in der Eigenschaftenpalette ändern, indem Sie einen anderen Wert für die Eigenschaft Unterkategorie wählen. Sie können beispielsweise angeben, dass die Bereichsgrenze unsichtbare Linien aufweisen soll.
- Fügen Sie Detailbauteile zu dem Detail hinzu.
Weitere Informationen erhalten Sie unter Erstellen einer Detailbauteilfamilie.
- Fügen Sie auf Wunsch Notizen, Bemaßungen und Symbole ein.
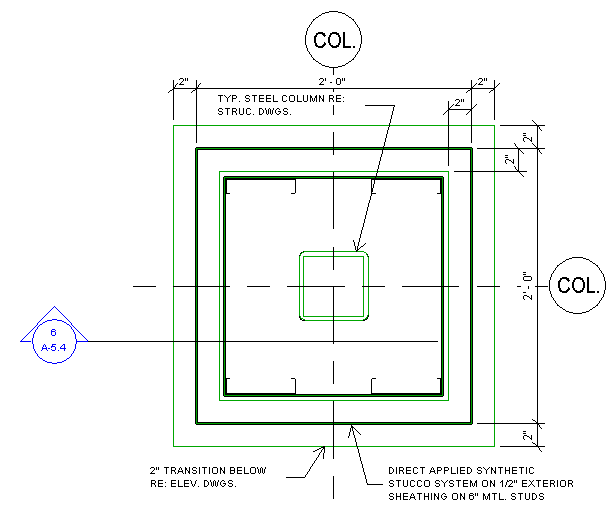
Mit den Detaillierungswerkzeugen in Revit erstellte Beispieldetails
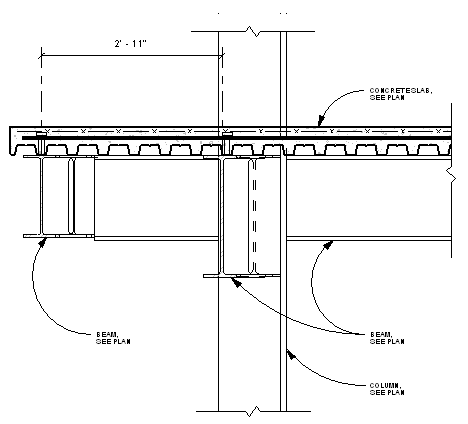
Mit den Detaillierungswerkzeugen in Revit erstellte Beispiele für Tragwerksdetails