Abziehbilder können in 2D-Ansichten oder orthogonalen 3D-Ansichten platziert werden.
- Öffnen Sie in einem Revit-Projekt eine 2D- oder orthogonale 3D-Ansicht.
Die Ansicht muss eine flache oder zylindrische Oberfläche aufweisen, auf der Sie Abziehbilder platzieren können. Abziehbilder können nicht in perspektivischen 3D-Ansichten platziert werden.
- Klicken Sie auf Registerkarte Einfügen
 Gruppe Verknüpfen
Gruppe Verknüpfen  Dropdown-Liste Abziehbild
Dropdown-Liste Abziehbild 
 (Abziehbild einfügen).
(Abziehbild einfügen).
Wenn im aktuellen Projekt keine Abziehbilder vorhanden sind, wird das Dialogfeld Abziehbildtypen angezeigt, da Sie einen Abziehbildtyp erstellen müssen.
- Wählen Sie in der Typenwahl den Abziehbildtyp, der in der Ansicht platziert werden soll.
- Wenn Sie die physikalische Größe des Abziehbilds ändern möchten, geben Sie in der Optionsleiste Werte für Breite und Höhe ein. Damit das Seitenverhältnis erhalten bleibt, aktivieren Sie das Kontrollkästchen Anteile sperren.
- Klicken Sie im Zeichenbereich auf eine flache Oberfläche (z. B. eine Wand- oder Dachfläche) oder eine zylindrische Oberfläche, um das Abziehbild zu platzieren.
Das Abziehbild wird wie in der Abbildung gezeigt in allen nicht gerenderten Ansichten als Platzhalter angezeigt. Wenn Sie den Mauszeiger über das Abziehbild ziehen oder dieses auswählen, wird es als Rechteck mit einem Kreuz angezeigt. Das detaillierte Abziehbild wird nur in gerenderten Bildern angezeigt.
 Anmerkung: Sie können kein Abziehbild auf einer Wand platzieren, die mit den Zeichenwerkzeugen für Ellipsen- oder Teilellipsenwände erstellt wurden.
Anmerkung: Sie können kein Abziehbild auf einer Wand platzieren, die mit den Zeichenwerkzeugen für Ellipsen- oder Teilellipsenwände erstellt wurden. - Nach der Platzierung eines Abziehbilds können Sie weitere Abziehbilder vom gleichen Typ platzieren. Zum Platzieren eines weiteren Abziehbilds wählen Sie das gewünschte Abziehbild in der Typenwahl aus und klicken dann auf die gewünschte Position im Gebäudemodell.
- Beenden Sie das Werkzeug Abziehbild, indem Sie die Esc-Taste zweimal drücken.
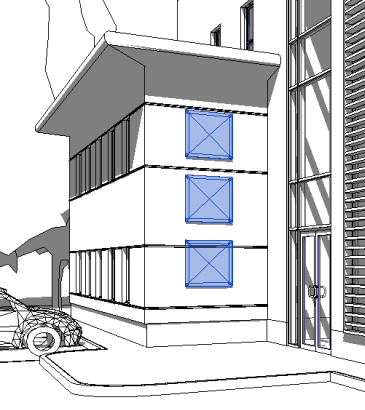
3D-Ansicht mit Platzhaltern für Abziehbilder