Der Projektbrowser zeigt eine logische Hierarchie für alle Ansichten, Bauteillisten, Pläne, Gruppen und andere Bestandteile des aktuellen Projekts an. Die Ordner können erweitert werden, um ihre untergeordneten Elemente anzuzeigen.
Um den Projektbrowser zu öffnen, klicken Sie auf Registerkarte Ansicht  Gruppe Fenster
Gruppe Fenster  Dropdown-Liste Benutzeroberfläche
Dropdown-Liste Benutzeroberfläche  Projektbrowser oder klicken mit mit der rechten Maustaste auf eine beliebige Stelle im Anwendungsfenster und wählen Browser
Projektbrowser oder klicken mit mit der rechten Maustaste auf eine beliebige Stelle im Anwendungsfenster und wählen Browser  Projektbrowser.
Projektbrowser.
Suchen und Navigieren
Große, komplexe Projekte können Hunderte verschiedener Einträge im Projektbrowser enthalten. Um ein gewünschtes Element schnell zu finden und zu ihm zu navigieren, verwenden Sie die Registerkarten unter dem Projektbrowser:
- Dauerhafte Registerkarten: Der Projektbrowser zeigt immer acht Registerkarten für häufig verwendete Typen an:
- Alle
- Ansichten
- Legenden
- Bauteillisten
- Pläne
- Familien
- Gruppen
- Verknüpfungen
- Dynamische Registerkarten: Registerkarten für andere Typen werden basierend auf der Reihenfolge im Projektbrowser dynamisch angezeigt:
- Verteiler-Bauteillisten
- Berichte
- Baugruppen
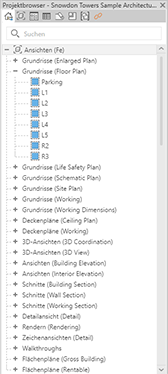
Alternativ können Sie die folgenden Schritte durchführen:
- Um Knoten der obersten Ebene im Browser zu erweitern oder zu reduzieren, klicken Sie mit der rechten Maustaste auf einen Knoten (z. B. Ansichten oder Familien) und wählen Alle erweitern oder Auswahl komprimieren aus.
- Um alle Knoten der obersten Ebene zu erweitern oder auszublenden, klicken Sie mit der rechten Maustaste auf einen Knoten oder eine leere Stelle im Browser und wählen Sie dann Alles ausklappen oder Alles zusammenklappen.
- Verwenden Sie STRG+Bildlauf, um die Liste im Projektbrowser zu vergrößern.
Suche im Ansichtsbereich
- Ansichten
- Pläne
- Legenden
- Familien/verschachtelte Familien
- Gruppen
- Revit-Verknüpfungen
- Baugruppenansichten/-pläne
- Ansichtsreferenzen
- Bauteillisten auf Plänen
- Verteiler-Bauteillisten auf Plänen
- Bauelementlegenden
- Bauteillisten-Ansicht (nicht auf Plan platziert)
- Verteiler-Bauteillisten-Ansicht (nicht auf Plan platziert)
- Berichte
- Elemente, die nicht im Projektbrowser vorhanden sind (einige Beschriftungen)
- Nach aktueller Browseransicht gefilterte Ansichten und Pläne
Anpassen des Projektbrowsers
 Video: Anpassen des Projektbrowsers
Video: Anpassen des Projektbrowsers
Um die Position des Projektbrowsers zu ändern, ziehen Sie seine Titelleiste. Um seine Größe zu ändern, ziehen Sie eine seiner Kanten. Änderungen an der Größe und Position des Projektbrowsers werden gespeichert und beim nächsten Start der Anwendung wiederhergestellt.
Sie können die Anordnung der Ansichten, Pläne und Bauteillisten/Mengen im Projektbrowser wie für Ihre Arbeitsweise benötigt anpassen. Weitere Informationen finden Sie unter Organisieren des Projektbrowsers.
Ansichten, Bauteillisten, Pläne
| Funktion... | Aktion... |
|---|---|
| Ansicht öffnen | Doppelklicken Sie auf den Namen der Ansicht, oder klicken Sie mit der rechten Maustaste auf den Namen, und wählen Sie im Kontextmenü Öffnen.
Der Name der aktiven Ansicht wird fett angezeigt. Anmerkung: Klicken Sie schnell zweimal, um die Ansicht zu öffnen. Klicken Sie langsam zweimal, um die Ansicht umzubenennen.
Der Befehl Öffnen unterstützt die Mehrfachauswahl von Ansichten, grafischen Stützenlisten, Legenden und Bauteillisten. Bei Ansichtstypen, die die Platzierung auf mehr als einem Plan unterstützen, wird jeder Plan geöffnet, auf dem die Ansicht enthalten ist. Wenn Sie Öffnen für mehrere Ansichten verwenden, wird ein Bestätigungsdialogfeld angezeigt. Wählen Sie dort die Option Immer mehrere Ansichten öffnen, wenn Sie in Zukunft keine Bestätigung mehr durchführen möchten. |
| Öffnen Sie den Plan, in dem eine Ansicht platziert wurde. | Klicken Sie mit der rechten Maustaste auf den Ansichtsnamen, und wählen Sie Plan öffnen.
Wenn die Option Plan öffnen im Kontextmenü deaktiviert ist, wurde die Ansicht entweder in keinem Plan platziert oder sie ist eine Bauteillisten- oder Legendenansicht. Solche Ansichten können in mehreren Plänen platziert werden. Wenn Sie Plan öffnen für mehrere Ansichten verwenden, wird ein Bestätigungsdialogfeld angezeigt. Wählen Sie dort die Option Immer mehrere Pläne öffnen, wenn Sie in Zukunft keine Bestätigung mehr durchführen möchten. |
| Ansicht zu einem Plan hinzufügen | Ziehen Sie den Namen der Ansicht auf den Namen des Plans oder auf den Plan im Zeichenbereich.
Sie können auch mit der rechten Maustaste auf den Namen des Plans klicken und im Kontextmenü Ansicht hinzufügen wählen. Im Dialogfeld Ansichten wählen Sie die gewünschte Ansicht und klicken auf Ansicht zu Plan hinzufügen. Nach einer dieser Aktionen ist der Plan im Zeichenbereich aktiv und die hinzugefügte Ansicht wird als Ansichtsfenster angezeigt. Durch Verschieben des Mauszeigers wird auch das Ansichtsfenster verschoben. Klicken Sie, um das Ansichtsfenster an die gewünschte Position zu setzen. |
| Ansicht vom Plan entfernen | Klicken Sie mit der rechten Maustaste unter dem Namen des Plans auf den Ansichtsnamen, und wählen Sie Von Plan entfernen. Dieser Befehl unterstützt die Mehrfachauswahl. Wenn Sie zwei oder mehr Ansichten entfernen möchten, wird ein Bestätigungsdialogfeld angezeigt. Sie können festlegen, dass immer mehrere Ansichten entfernt werden sollen. |
| Neuen Plan erstellen | Klicken Sie mit der rechten Maustaste auf den Ordner Pläne, und wählen Sie Neuer Plan. |
| Ansicht kopieren | Klicken Sie mit der rechten Maustaste auf den Ansichtsnamen, und wählen Sie Ansicht duplizieren  Duplizieren. Duplizieren.
|
| Ansicht mit ansichtsspezifischen Elementen kopieren | Klicken Sie mit der rechten Maustaste auf den Ansichtsnamen, und wählen Sie Ansicht duplizieren  Mit Detaillierung duplizieren. Mit Detaillierung duplizieren.
Zur Ansicht gehörige Elemente wie Detailbauteile und Bemaßungen werden in die Ansicht kopiert. Dieses Werkzeug steht für Draufsichten, Detailausschnittsansichten, Zeichenansichten und Schnittansichten zur Verfügung. Sie können keine Detailausschnitte aus Draufsichten kopieren. |
| Ansichten und Bauteillisten umbenennen | Klicken Sie mit der rechten Maustaste auf den Ansichtsnamen und auf Umbenennen oder wählen Sie ihn aus und drücken Sie die Taste F2 oder klicken Sie langsam zweimal.
Anmerkung: Klicken Sie schnell zweimal, um die Ansicht zu öffnen. Klicken Sie langsam zweimal, um die Ansicht umzubenennen.
|
| Pläne umbenennen | Klicken Sie mit der rechten Maustaste auf den Plannamen und auf Umbenennen oder wählen Sie ihn aus und drücken Sie die Taste F2 oder klicken Sie langsam zweimal.
Anmerkung: Klicken Sie schnell zweimal, um den Plan zu öffnen. Klicken Sie langsam zweimal, um den Plan umzubenennen.
|
| Ansicht schließen | Klicken Sie mit der rechten Maustaste auf den Ansichtsnamen, und wählen Sie Schließen. |
| Ansicht löschen | Klicken Sie mit der rechten Maustaste auf den Ansichtsnamen, und wählen Sie Löschen. |
| Eigenschaften ändern | Klicken Sie auf den Namen der Ansicht, und ändern Sie die Eigenschaften in der Eigenschaftenpalette. |
| Ordner im Projektbrowser erweitern oder zusammenfassen | Klicken Sie auf das Pluszeichen (+), um die Ansicht zu erweitern, bzw. auf das Minuszeichen (-), um sie zusammenzufassen. Mithilfe der Pfeiltasten können Sie zwischen den einzelnen Ordnern wechseln.
Um die Knoten der obersten Ebene im Browser zu erweitern oder zu reduzieren, klicken Sie mit der rechten Maustaste auf einen Knoten und wählen Sie Alle erweitern oder Alle komprimieren. |
| Verweisende Ansichten suchen | Klicken Sie mit der rechten Maustaste auf den Ansichtsnamen, und wählen Sie Verweisende Ansichten suchen. |
| Symbole anzeigen, um anzugeben, welche Ansichten sich in Plänen befinden | Klicken Sie mit der rechten Maustaste im Projektbrowser, um die Symbole zu aktivieren bzw. zu deaktivieren.
Die Symbole geben an, ob sich eine Ansicht in einem Plan, nicht in einem Plan oder teilweise in einem Plan für Bauteillisten befindet. Sie werden für alle Elemente in Ansichten (einschließlich grafischer Stützenlisten), Legenden, Bauteillisten/Mengen und Verteiler-Bauteillisten angezeigt. Die Anzeige der Symbole wird in der Datei Revit.ini mit der Einstellung Symbole für Ansichtsplatzierung auf Planstatus anzeigen gesteuert. Weitere Informationen finden Sie unter Projektbrowser-Einstellungen in Revit.ini. |
| Platzieren mehrerer Ansichten und Bauteillisten in einem Plan | Wählen Sie sie aus dem Projektbrowser aus, und ziehen Sie sie. Sie können auch auf Registerkarte Ansicht  Gruppe Planzusammenstellung Gruppe Planzusammenstellung  Ansicht klicken, um das Dialogfeld Ansicht auswählen zu öffnen, und die Ansichten und Bauteillisten auswählen, die Sie in den Plan einfügen möchten. Ansicht klicken, um das Dialogfeld Ansicht auswählen zu öffnen, und die Ansichten und Bauteillisten auswählen, die Sie in den Plan einfügen möchten.
Sie können die Suchfunktion im Dialogfeld Ansicht auswählen verwenden, um eine bestimmte Ansicht und eine Bauteilliste zu suchen. Im Dialogfeld ist die Mehrfachauswahl möglich. Die ausgewählten Ansichten und Bauteillisten werden nebeneinander am Cursor positioniert, um die nachfolgende Auswahl und Anordnung auf dem Plan zu erleichtern. |
Gruppen
| Funktion... | Aktion... |
|---|---|
| Gruppenexemplar in einer Ansicht platzieren | Wählen Sie unter Gruppen die gewünschte Gruppe aus, und ziehen Sie sie in den Zeichenbereich. |
| Gruppentypen ändern | Klicken Sie mit der rechten Maustaste auf den Gruppentyp, und wählen Sie eines der folgenden Werkzeuge aus:
|
| Gruppentyp duplizieren | Klicken Sie mit der rechten Maustaste unter Gruppen auf den Namen der gewünschten Gruppe, und wählen Sie Duplizieren.
Der neue Gruppentyp wird im Projektbrowser angezeigt. |
| Gruppe neu laden | Klicken Sie mit der rechten Maustaste unter Gruppen auf den Namen der gewünschten Gruppe, und wählen Sie Neu laden. |
| Gruppe umbenennen | Klicken Sie mit der rechten Maustaste auf die Gruppe und auf Umbenennen oder wählen Sie die Gruppe aus und drücken Sie die Taste F2 oder klicken Sie langsam zweimal. |
Revit-Verknüpfungen
| Funktion... | Aktion... |
|---|---|
| Neue Verknüpfung zu einem Revit-Modell erstellen | Klicken Sie mit der rechten Maustaste auf Revit-Verknüpfungen, und wählen Sie Neue Verknüpfung. |
| Verknüpfungen zu Revit-Modellen verwalten | Klicken Sie mit der rechten Maustaste auf Revit-Verknüpfungen, klicken Sie auf Verknüpfungen verwalten, und öffnen Sie die Registerkarte Revit. |
| Verknüpfte Revit-Modelle in eine andere Projektdatei kopieren | Klicken Sie unter Revit-Verknüpfungen mit der rechten Maustaste auf das zu kopierende verknüpfte Modell, und wählen Sie Exemplar erstellen.
Klicken Sie in den Zeichenbereich, um das neue Exemplar des verknüpften Modells zu platzieren. |
| Verknüpfte Revit-Modelle lösen und erneut laden | Navigieren Sie unter Revit-Verknüpfungen zum verknüpften Modell, klicken Sie mit der rechten Maustaste auf den Verknüpfungsnamen, und klicken Sie dann auf das gewünschte Werkzeug zum Lösen oder Neuladen des Modells. |
| In einer lokalen Datei in einer Umgebung mit Arbeitsteilung ein verknüpftes Revit-Modell entfernen | Navigieren Sie unter Revit-Verknüpfungen zum verknüpften Modell, klicken Sie mit der rechten Maustaste auf den Verknüpfungsnamen, und wählen Sie einen der folgenden Schritte:
|
Rendern
| Funktion... | Aktion... |
|---|---|
| Bild rendern | Zeigen Sie eine 3D-Ansicht an, und klicken Sie auf Registerkarte Ansicht Gruppe Darstellung Gruppe Darstellung |
| Gerenderte Bilder auf Pläne platzieren | Ziehen Sie den Namen des gerenderten Bilds auf den Plan im Zeichenbereich. |