In Revit 2022 können Sie gemeinsam genutzte Parameter in Schlüssellisten verwenden. Auf diese Weise können Sie Parameter schnell auf Elemente in Ihrem Modell anwenden und ändern.
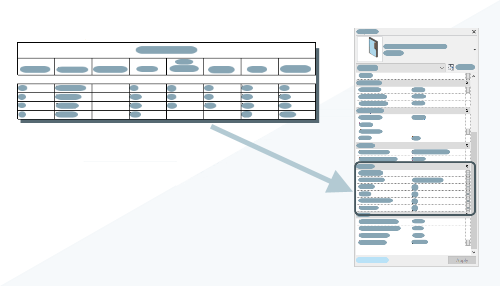
Was ist eine Schlüsselliste, und warum sollte ich darin gemeinsam genutzte Parameter verwenden?
Schlüssellisten und gemeinsam genutzte Parameter gibt es schon seit den Anfängen von Revit. In Revit 2022 wurden Schlüssellisten und gemeinsam genutzte Parameter zusammengefasst, um beide leistungsfähiger zu machen.
Mit einer Schlüsselliste können Sie Schlüsseltypen erstellen, die aus Gruppen von Parameterwerten bestehen. Anstatt die Parameter jedem Element einzeln zuzuweisen, können Sie auch einen in Ihrer Schlüsselliste definierten Schlüsseltyp zuweisen. Sobald der Schlüsseltyp dem Element zugewiesen wurde, werden alle Parameterwerte, aus denen der Schlüsseltyp besteht, dem Element auf einmal zugewiesen. Wenn ein Schlüsseltyp angewendet wurde, werden die Parameter anhand der Schlüsselliste geändert. Wenn eine Änderung in der Schlüsselliste vorgenommen wird, werden die Parameter für alle Elemente geändert, denen dieser Schlüsseltyp zugewiesen ist.
Verwenden Sie beispielsweise eine Schlüsselliste für Elemente wie Türen oder Räume. Die Auswahl der Türbeschläge ist für eine bestimmte Tür und ihre Verwendung spezifisch. Anstatt Familientypen für jede einzelne Türkonfiguration zu erstellen, können Sie eine Schlüsselliste erstellen, die alle Türbeschlagskonfigurationen umfasst, und die Werte jeder Tür mit einer Schlüsselliste zuweisen. Die verschiedenen Oberflächenauswahlen für einen Raum können auf diese Weise auch auf Raumelemente angewendet werden. Dies sind nur zwei Beispiele. Sicher fallen Ihnen noch weitere Möglichkeiten ein, bei denen Sie Schlüssellisten einsetzen können.
Vor Revit 2022 waren Schlüssellisten eingeschränkt. Sie konnten keine gemeinsam genutzten Parameter enthalten. In Version 2022 wurde diese Einschränkung aufgehoben. Dadurch sind Schlüssellisten wesentlich flexibler, da Sie jetzt die Informationen, die Sie in die Schlüsselliste aufnehmen und die Sie mit ihr steuern, anpassen können. Wenn Sie in früheren Versionen gemeinsam genutzte Parameter häufig verwendet haben, verwenden Sie Schlüssellisten möglicherweise nicht. Es lohnt sich, einen Blick auf sie zu werfen und zu sehen, wie sie Ihre Arbeitsabläufe verbessern können.
Wo finden Sie die Werkzeuge?
- Fügen Sie gemeinsam genutzte Parameter in einer Datei für gemeinsam genutzte Parameter hinzu. Hier erstellen Sie die Parameter für die Informationen, die Sie verfolgen möchten. Weitere Informationen erhalten Sie unter Erstellen von gemeinsam genutzten Parameterdateien, Gruppen und Parametern.
- Fügen Sie Parameter zu Ihrem Projekt oder Ihren Familien hinzu. Die Parameter werden dem Projekt bzw. den Familien hinzugefügt, sodass sie auf Elementen in der Modelldatei angezeigt werden. Damit der gemeinsam genutzte Parameter in einer Schlüsselliste verwendet werden kann, muss er als Exemplarparameter hinzugefügt werden. Typenparameter werden nicht unterstützt. Informationen zum Hinzufügen gemeinsam genutzter Parameter zu Projekten finden Sie unter Erstellen gemeinsam genutzter Projektparameter. Informationen zum Hinzufügen gemeinsam genutzter Parameter zu Familien finden Sie unter Hinzufügen gemeinsam genutzter Parameter zu Familien.
- Erstellen Sie die Schlüsselliste, und weisen Sie den Parametern Werte zu. Weitere Informationen finden Sie unter Erstellen einer Schlüsselliste.
- Wenden Sie den Schlüssel auf Elemente an. Weitere Informationen finden Sie unter Anwenden eines Schlüssels auf ein Element.
Im folgenden Video erhalten Sie einen Überblick über die Verwendung gemeinsam genutzter Parameter in Schlüssellisten.
Beispiel
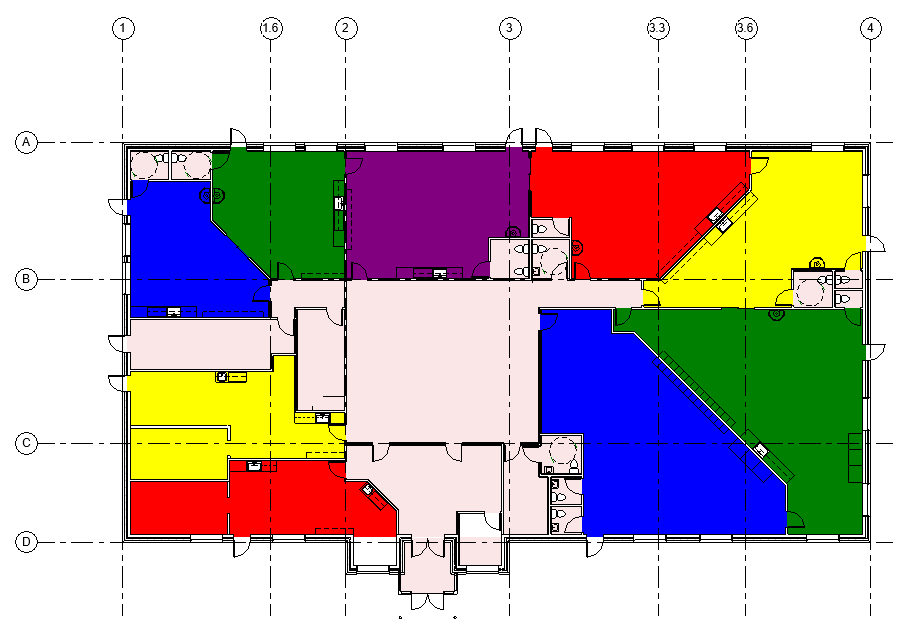
Erstellen von gemeinsam genutzten Parametern
- Rand
- Floor Tile
- Laminate
- Wall Tile
- Accent Paint
- Accent Tile
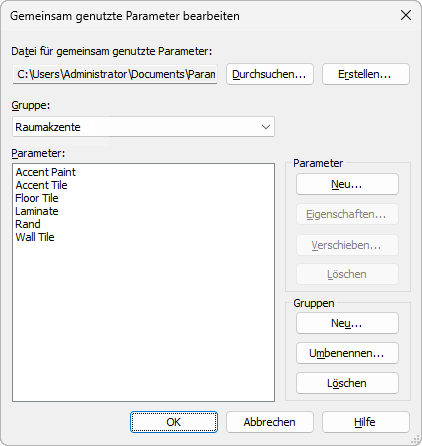
Weitere Informationen zum Erstellen von gemeinsam genutzten Parametern und Parametergruppen finden Sie unter Erstellen von gemeinsam genutzten Parameterdateien, Gruppen und Parametern.
Hinzufügen von gemeinsam genutzten Parametern zum Projekt
Nun müssen die gemeinsam genutzten Parameter dem Projekt hinzugefügt und der Kategorie Räume zugewiesen werden. Dadurch wird der Parameter auf den Raumelementen in Ihrem Modell angezeigt, sodass Sie die Parameter mit Werten füllen können.
 wird der Kategorie Raum
wird der Kategorie Raum  im Projekt als Exemplarparameter
im Projekt als Exemplarparameter  hinzugefügt und unter Materialien und Oberflächen
hinzugefügt und unter Materialien und Oberflächen  gruppiert.
gruppiert.
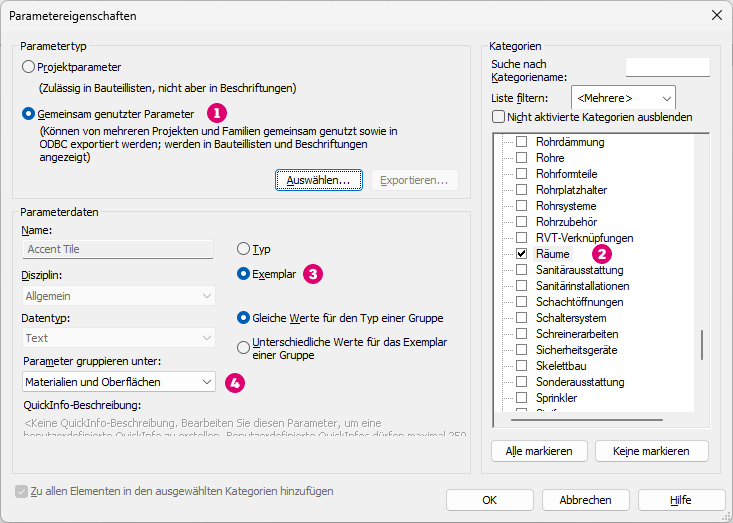
Weitere Informationen zum Hinzufügen gemeinsam genutzter Parameter zu Ihrem Projekt finden Sie unter Erstellen von gemeinsam genutzten Projektparametern.
Erstellen einer Schlüsselliste/Festlegen von Parameterwerten
Wenn die Parameter im Projekt verfügbar sind, können sie wie oben als Projektparameter hinzugefügt werden. Sie können aber auch direkt einer ladbaren Familie hinzugefügt werden, die in das Projekt geladen wird. Sie können nun die Schlüsselliste erstellen. Beim Erstellen der Schlüsselliste wählen Sie die Parameter aus, die Sie über den Schlüsseltyp steuern/zuweisen möchten. In unserem Beispiel erstellen wir Schlüsseltypen für jedes Raumoberflächenpaket. Alle gemeinsam genutzten Parameter unter "Room Accents" werden der Schlüsselliste hinzugefügt. Wir fügen außerdem den integrierten Parameter für die Sockelleiste hinzu. In diesem Fall wird sie für die Oberfläche des Raums verwendet, bevor die Akzente hinzugefügt werden.
- Infant Red
- Infant Yellow
- School Age Blue
- School Age Green
- Toddler Blue
- Toddler Green
- Toddler Purple
- Toddler Red
- Toddler Yellow
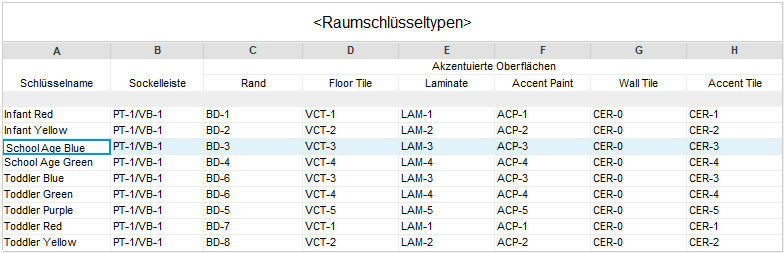
Weitere Informationen zum Erstellen von Schlüssellisten und Zuweisen von Werten finden Sie unter Erstellen von Schlüssellisten.
Anwenden von Schlüsseltypen auf Räume
Der letzte Schritt besteht darin, die Schlüsseltypen auf die Räume anzuwenden. Wählen Sie ein oder mehrere Raumelemente im Modell aus, und legen Sie den Schlüsseltyp für den Raum mithilfe des Pulldown-Menüs im Abschnitt ID der Eigenschaftenpalette  fest. Im Pulldown-Menü werden die im vorherigen Schritt definierten Schlüsseltypen aufgeführt. Beim Festlegen des Schlüsseltyps werden die Parameter für Raumakzente aus der Schlüsselliste zugewiesen.
fest. Im Pulldown-Menü werden die im vorherigen Schritt definierten Schlüsseltypen aufgeführt. Beim Festlegen des Schlüsseltyps werden die Parameter für Raumakzente aus der Schlüsselliste zugewiesen.  Das kleine Gleichheitszeichen rechts neben dem Parameterwert
Das kleine Gleichheitszeichen rechts neben dem Parameterwert gibt an, dass der Parameterwert von der Schlüsselliste gesteuert wird. Wenn Sie den Schlüsseltyp später aus dem Raum entfernen, werden die Parameterwerte beibehalten, können jedoch einzeln gesteuert werden, anstatt über die Schlüsselliste gesteuert zu werden.
gibt an, dass der Parameterwert von der Schlüsselliste gesteuert wird. Wenn Sie den Schlüsseltyp später aus dem Raum entfernen, werden die Parameterwerte beibehalten, können jedoch einzeln gesteuert werden, anstatt über die Schlüsselliste gesteuert zu werden.
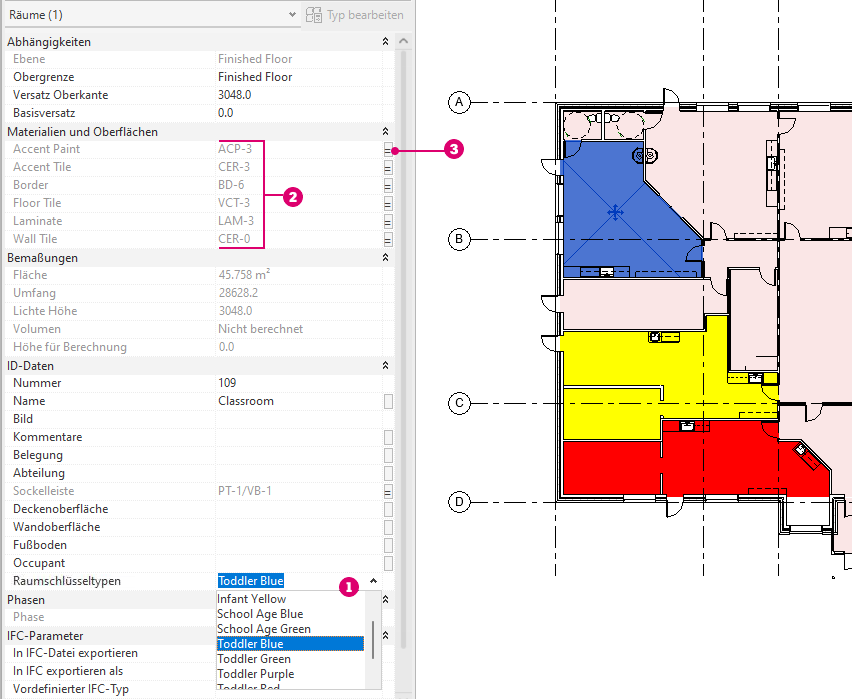
Weitere Informationen zum Anwenden eines Schlüssels auf ein Element finden Sie unter Anwenden eines Schlüssels auf ein Element.