Verwenden Sie die Shared Reference Point Extension, um ein gemeinsam genutztes Koordinatensystem für Civil 3D und Revit zu erstellen.
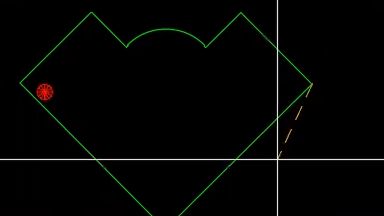
Wie arbeitet man mit der Funktion?
Civil 3D und Revit verwalten Koordinatensysteme auf unterschiedliche Weise. Die Verwendung der Shared Reference Point Extension kann die Organisation Ihres Arbeitsablaufs zwischen den beiden Systemen erheblich verbessern.
In diesem "Haben Sie dies schon versucht?"-Artikel stellen wir die Shared Reference Point Extension in Revit vor. Diese Funktion ist zwar nicht neu, aber Sie können etwas darüber erfahren, wie Sie Ihr Entwurfsprojekt optimieren können.
In jedem Haben Sie dies schon versucht?-Artikel wird eine nützliche Funktion oder ein Arbeitsablauf in Civil 3D vorgestellt. Wir sehen uns die neuen Funktionen sowie schon länger verfügbare Funktionen an und zeigen Ihnen Funktionen, mit denen Sie Ihre Arbeit in Civil 3D verbessern können und die Ihnen und Ihrem Team dabei helfen, produktiver zu arbeiten.
Sie interessieren sich für eine bestimmte Funktion, die wir vorstellen sollen? Geben Sie unten auf der Seite Ihr Feedback und teilen Sie uns Ihre Themenwünsche im Kommentarbereich mit.
Worum handelt es sich?
Verwenden Sie die Erweiterung Shared Reference Point, um ein gemeinsam genutztes Koordinatensystem für Civil 3D und Revit zu erstellen. Die Shared Reference Point Extension ermöglicht Ihnen den Export bekannter Punkte und Höhen aus Autodesk Civil 3D in eine XML-Datei, die in Autodesk Revit importiert werden kann, um ein gemeinsam genutztes Koordinatensystem einzurichten.
Mit dieser Funktion werden die Informationen aus zwei Punkten in Civil 3D in eine XML-Datei exportiert. Diese Koordinateninformationen werden dann verwendet, um ein Modell in Revit an das Koordinatensystem von Civil 3D anzupassen.
Vorteile
Die Shared Reference Point Extension reduziert die Komplexität Ihrer Konstruktion, wenn Sie im Wechsel mit beiden Produkten arbeiten. Revit konzentriert sich auf den Entwurf und die Struktur eines Gebäudes, während Civil 3D die Georeferenzierung von Objekten sicherstellt. Dadurch wird gewährleistet, dass die Koordinatensysteme in einer Civil 3D-Zeichnung und einem Revit-Modell synchronisiert werden, ohne dass manuelle Anpassungen erforderlich sind.
Wo finde ich die Funktion?
Die Erweiterung Shared Reference Point ist in Civil 3D 2022 integriert. In früheren Versionen müssen Sie das Zusatzmodul separat herunterladen.
Die Shared Reference Point Extension kann über die Autodesk Access-Seite oder über die Seite Autodesk Account abgerufen werden.
Darüber hinaus müssen Sie die Erweiterung separat für die Verwendung in allen Versionen von Revit herunterladen.
Gehen Sie in Civil 3D zu Projektbrowser  Werkzeugkasten
Werkzeugkasten  Subscription Extension Manager Autodesk Shared Reference Point
Subscription Extension Manager Autodesk Shared Reference Point  Gemeinsam genutzte Referenzpunkte für Autodesk Revit exportieren.
Gemeinsam genutzte Referenzpunkte für Autodesk Revit exportieren.
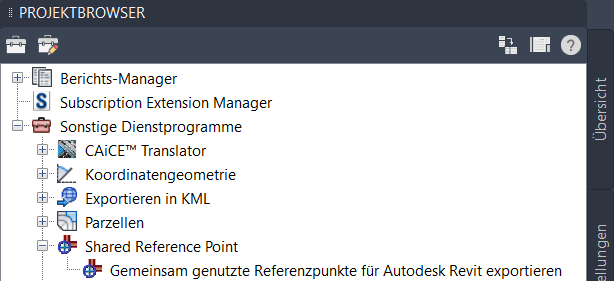
Einrichten eines gemeinsam genutzten Koordinatenpunkts
- Gehen Sie in Civil 3D zu Projektbrowser
 Werkzeugkasten
Werkzeugkasten  Subscription Extension Manager
Subscription Extension Manager  Autodesk Shared Reference Point
Autodesk Shared Reference Point  Gemeinsam genutzte Referenzpunkte für Autodesk Revit exportieren.
Gemeinsam genutzte Referenzpunkte für Autodesk Revit exportieren.
- Wählen Sie den ersten Basispunkt und dann einen zweiten Punkt auf derselben Höhe aus. Beachten Sie bei der Auswahl beider Punkte, dass sie in Revit ebenfalls ausgewählt werden müssen.
- Wählen Sie die Einheiten aus. (Vorgabemäßig werden jedes Mal Meter verwendet.)
- Eine Aufforderung zum Speichern einer XML-Datei wird angezeigt. Speichern Sie die Datei.
Importieren von gemeinsam genutzten Koordinatenpunkten in Revit
- Öffnen Sie das Modell in Revit.
- Öffnen Sie eine Draufsicht, in der die verknüpfte Ebene am Projektursprung (Höhe 0) ausgerichtet ist.
- Wechseln Sie zu Multifunktionsleiste
 Zusatzmodule
Zusatzmodule  Import Shared Coordinates from XML File.
Import Shared Coordinates from XML File.
- Wählen Sie die gleichen Punkte aus, die in Civil 3D ausgewählt wurden. Beachten Sie, dass die Punkte in der gleichen Reihenfolge ausgewählt werden müssen.
- Wenn der zweite Punkt ausgewählt ist, wird ein Windows Explorer-Fenster geöffnet, in dem Sie nach einer XML-Datei gefragt werden. Wählen Sie die in Civil 3D erstellte XML-Datei aus.
- Ein Popup-Fenster wird angezeigt, in dem bestätigt wird, dass ein neues gemeinsam genutztes Koordinatensystem erstellt wird. Wählen Sie Ja aus.
Festlegen der Position in Revit auf das gemeinsam genutzte Koordinatensystem
- Wechseln Sie in Revit zur Multifunktionsleiste
 Verwalten
Verwalten  Position.
Position.
- Wechseln Sie zur Registerkarte Grundstück, und wählen Sie das neu erstellte gemeinsam genutzte Koordinatensystem aus.
- Aktivieren Sie das Kontrollkästchen Als aktuell festlegen, und klicken Sie auf OK.
An diesem Punkt werden das Revit- und das Civil 3D-Modell koordiniert. Ein guter Test, um sicherzustellen, dass alles korrekt ist, besteht darin, auf der Registerkarte Eigenschaften in Revit die Ausrichtung auf Geografischer Norden einzustellen. Das Revit-Modell sollte gedreht werden, um es an die Ansicht in Civil 3D anzupassen.
Exportieren aus Revit für eine Übereinstimmung mit Civil 3D
- Auf der Revit-Multifunktionsleiste:
 Datei
Datei  Exportieren
Exportieren  CAD-Formate.
CAD-Formate.
- Unter Exporteinrichtung wählen:
 …
…
- Unter Einheiten und Koordinaten:
 Koordinatensystembasis
Koordinatensystembasis  Gemeinsam genutzt auswählen.
Gemeinsam genutzt auswählen.
- Stellen Sie sicher, dass Sie die richtige Einheit exportieren, wählen Sie OK aus, und folgen Sie den Anweisungen.
- Importieren Sie die DWG-Datei in Civil 3D. Die Datei sollte an der richtigen Position eingefügt werden.
Exportieren aus Civil 3D für die Übereinstimmung mit Revit
- In Civil 3D: Multifunktionsleiste
 Ausgabe
Ausgabe  Civil 3D-Zeichnung exportieren (Funktioniert nur in einer einfachen AutoCAD-Datei)
Civil 3D-Zeichnung exportieren (Funktioniert nur in einer einfachen AutoCAD-Datei)
- Stellen Sie sicher, dass nur der Modellbereich exportiert wird, und wählen Sie OK aus, um den Export durchzuführen.
- In Revit:
 Einfügen
Einfügen  CAD verknüpfen. Navigieren Sie zu der Datei, die zuvor erstellt wurde.
CAD verknüpfen. Navigieren Sie zu der Datei, die zuvor erstellt wurde.
- Stellen Sie in den Einstellungen sicher, dass die Positionierung auf Auto - Nach gemeinsamen Koordinaten festgelegt und die Option An Ansicht ausrichten deaktiviert ist.
 Überschreibungen Sichtbarkeit/Grafiken
Überschreibungen Sichtbarkeit/Grafiken  Importierte Kategorien aus. Stellen Sie sicher, dass Importierte Kategorien in dieser Ansicht anzeigen aktiviert und die DWG-Datei ebenfalls aktiviert ist.
Importierte Kategorien aus. Stellen Sie sicher, dass Importierte Kategorien in dieser Ansicht anzeigen aktiviert und die DWG-Datei ebenfalls aktiviert ist.
- Wählen Sie in Civil 3D den ersten Basispunkt und dann einen zweiten Punkt auf derselben Höhe aus. Beachten Sie bei der Auswahl beider Punkte, dass sie in Revit ebenfalls in derselben Reihenfolge ausgewählt werden müssen.
- Wählen Sie Einheiten aus (die Funktion verwendet vorgabemäßig das metrische System). Sie werden aufgefordert, eine XML-Datei zu speichern. Speichern Sie die Datei.
Importieren von gemeinsam genutzten Koordinatenpunkten in Revit
- Öffnen Sie das Modell in Revit.
- Wechseln Sie zu Multifunktionsleiste
 Zusatzmodule
Zusatzmodule  Import Coordinates from XML File.
Import Coordinates from XML File.
- Wählen Sie in Revit dieselben Punkte aus, die Sie in Civil 3D ausgewählt haben. Beachten Sie, dass die Punkte in der gleichen Reihenfolge ausgewählt werden müssen.
- Wenn der zweite Punkt ausgewählt ist, wird ein Windows Explorer-Fenster geöffnet, in dem Sie nach einer XML-Datei gefragt werden. Wählen Sie die XML-Datei aus, die Sie in Civil 3D erstellt haben. Ein Popup-Fenster wird angezeigt, in dem bestätigt wird, dass ein neues gemeinsam genutztes Koordinatensystem erstellt wird. Wählen Sie Ja aus.
Festlegen der Position in Revit auf das gemeinsam genutzte Koordinatensystem
- Wechseln Sie in Revit zur Multifunktionsleiste
 Verwalten
Verwalten  Position.
Position.
- Wechseln Sie zur Registerkarte Grundstück, und wählen Sie das neu erstellte gemeinsam genutzte Koordinatensystem aus.
- Aktivieren Sie das Kontrollkästchen Als aktuell festlegen, und klicken Sie auf OK. An diesem Punkt werden das Revit- und das Civil 3D-Modell koordiniert. Um dies zu testen, wechseln Sie zur Registerkarte Eigenschaften in Revit, und legen Sie für Ausrichtung die Option Geografischer Norden fest. Das Revit-Modell sollte gedreht werden, um es an die Ansicht in Civil 3D anzupassen.
Exportieren aus Revit für eine Übereinstimmung mit Civil 3D
- Wechseln Sie in Revit zu Multifunktionsleiste
 Datei
Datei  Exportieren
Exportieren  CAD-Formate.
CAD-Formate.
- Exporteinrichtung auswählen
 Einheiten und Koordinaten
Einheiten und Koordinaten  Koordinatensystembasis
Koordinatensystembasis  Gemeinsam genutzt.
Anmerkung: Stellen Sie sicher, dass Sie die richtige Einheit exportieren, wählen Sie OK aus, und folgen Sie den Anweisungen.
Gemeinsam genutzt.
Anmerkung: Stellen Sie sicher, dass Sie die richtige Einheit exportieren, wählen Sie OK aus, und folgen Sie den Anweisungen. - Importieren Sie als Nächstes die DWG-Datei in Civil 3D, indem Sie in der Civil 3D-Befehlsleiste Einfügen eingeben. Klicken Sie auf Durchsuchen, um nach der DWG-Datei zu suchen. Nach Auswahl sollte die DWG-Datei an der richtigen Position platziert werden.
In diesem Beispiel wurde ein Gebäude in Revit erstellt, und dasselbe Gebäude wird in einer Civil 3D-Zeichnung dargestellt. Mit der Shared Reference Point Extension passen Sie das Revit-Projekt so an, das eine Synchronisierung mi dem in Civil 3D verwendeten Koordinatensystem möglich ist.
Ein in Revit erstelltes Gebäude mit derselben geografischen Position in Civil 3D
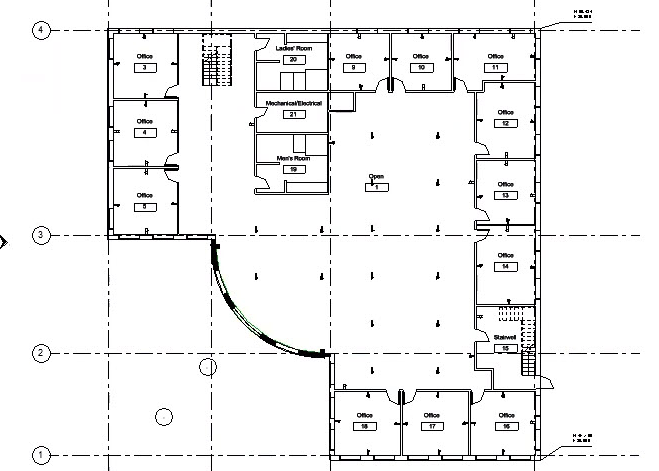
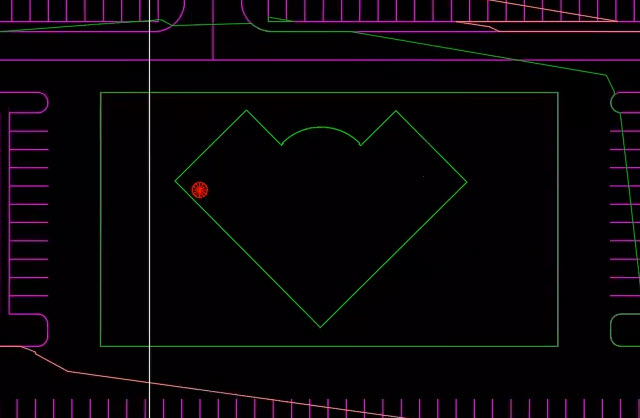
- Um die Shared Reference Point Extension zu verwenden, wählen Sie im Civil 3D-Werkzeugkasten die Option Gemeinsam genutzte Referenzpunkte für Autodesk Revit exportieren.
- Bestimmen Sie zwei Punkte in der Civil 3D-Zeichnung: Einen zum Erstellen eines Ursprungspunkts und einen zweiten Punkt auf derselben Höhe.
- Ein Dialogfeld wird angezeigt, in dem die Maßeinheiten für die Koordinaten bestätigt werden. Ändern Sie die Einheiten in Fuß. Klicken Sie auf OK.
- Nachdem Sie auf OK geklickt haben, speichern Sie das Koordinatensystem als XML-Datei. Nachdem Sie das Koordinatensystem in Civil 3D gespeichert haben, können Sie das Revit-Modell öffnen und die gespeicherte XML-Datei importieren.
- Wählen Sie in Revit auf der Registerkarte Zusatzmodule die Option Import Shared Coordinates from XML File aus.
- Nachdem Sie das Werkzeug ausgewählt haben, müssen Sie denselben Ursprungspunkt und zweiten Punkt im Revit-Modell auswählen wie in Civil 3D. Beachten Sie, dass die Punkte in der gleichen Reihenfolge ausgewählt werden müssen, in der sie in der Civil 3D-Zeichnung ausgewählt wurden.
- Wenn Sie die Punkte ausgewählt haben, werden Sie aufgefordert, die XML-Datei für gemeinsam genutzte Koordinaten, die Sie in Civil 3D erstellt haben, auszuwählen und zu öffnen.
- Klicken Sie auf Ja, um zu bestätigen, dass Sie ein neues Koordinatensystem verwenden möchten. An dieser Stelle sehen Sie, dass sich die Ausrichtung des Revit-Modells nach dem Importieren des gemeinsam genutzten Koordinatensystems nicht geändert hat.
- Um das Modell auf das neue Koordinatensystem zu aktualisieren, wechseln Sie zur Registerkarte Verwalten, und wählen Sie Position.
- Wählen Sie im Dialogfeld Position auf der Registerkarte Grundstück das neue Koordinatensystem aus, und klicken Sie auf Als aktuell festlegen.
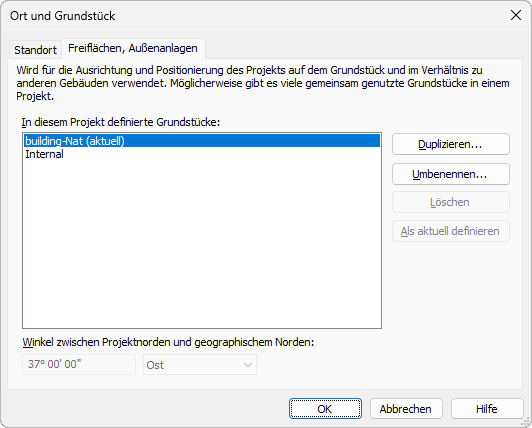
- Nachdem Sie das neue Koordinatensystem festgelegt haben, wechseln Sie zur Eigenschaftenpalette, und ändern Sie die Ausrichtung von Projektnorden in Geografischer Norden. Nach dem Ändern der Ausrichtung wird das Revit-Modell mit demselben Koordinatensystem ausgerichtet, das in der Civil 3D-Zeichnung verwendet wird.