Suchen und laden Sie Autodesk-Beispielfamilien aus der Cloud.
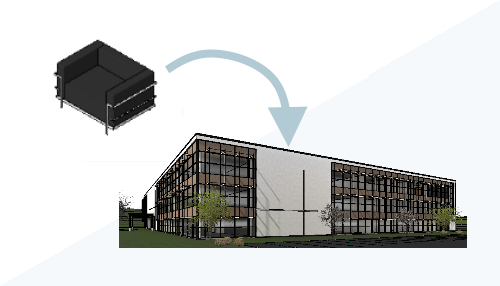
Was ist die Option Autodesk-Familie laden?
Autodesk-Familie laden ist ein Werkzeug, das in Revit 2021 als Technology Preview eingeführt wurde. Das Werkzeug öffnet einen speziellen Katalog-Browser, in dem Sie den Autodesk-Beispielinhalt in allen Sprachen und Regionen durchsuchen können. Wenn Sie den gewünschten Inhalt gefunden haben, laden Sie ihn aus dem Browser direkt in Ihr Modell.
Warum sollten Sie diese Option verwenden?
Mit Autodesk-Familie laden können Sie Beispielinhalte in Ihren Modellen verwenden, ohne die Inhaltsbibliothek lokal oder in Ihrem Büronetzwerk installieren zu müssen. Ein weiterer Vorteil ist, dass Sie auf Beispielinhalte zugreifen können, die Kunden in anderen Sprachen und Regionen zur Verfügung stehen, ohne diese Inhaltspakete installieren zu müssen. Die über den Browser verfügbaren Inhalte können jederzeit von Autodesk aktualisiert werden. Sie können sich darauf verlassen, dass Sie stets die neuesten verfügbaren Inhalte laden.
Wo finden Sie das Werkzeug?
Auf das Werkzeug können Sie über die Registerkarte Einfügen in der Multifunktionsleiste zugreifen. Wenn Sie auf Autodesk-Familie laden klicken, wird ein separater Browser geöffnet. Verwenden Sie diesen Browser, um nach Inhalten zu suchen und diese dann in Ihr Projekt zu laden. Aus dem Browser Autodesk-Familie laden geladene Familien werden einzeln geladen. Der Browser muss nach dem Laden jeder Familie neu geöffnet werden. Sie müssen bei Ihrem Konto bei Autodesk Account angemeldet sein, um auf den Browser Autodesk-Familie laden zuzugreifen.
Wie können Sie eine Familie suchen und laden?
Mithilfe von Filtern, der Suche oder einer Kombination aus beidem können Sie nach einer bestimmten Familie suchen.
Filtern/Durchsuchen
Legen Sie einen Filter auf der linken Seite des Familienbrowserfensters fest. Wählen Sie oben eine Kategorie  aus. Im Fenster Elemente werden nur Elemente aus dieser Kategorie angezeigt. Sie können beispielsweise die Kategorie "HLS-Bauteile" auswählen. Innerhalb der Kategorie HLS-Bauteile sind zahlreiche Elemente in verschiedene Gruppen unterteilt: Brandschutz, HLS und Sanitär
aus. Im Fenster Elemente werden nur Elemente aus dieser Kategorie angezeigt. Sie können beispielsweise die Kategorie "HLS-Bauteile" auswählen. Innerhalb der Kategorie HLS-Bauteile sind zahlreiche Elemente in verschiedene Gruppen unterteilt: Brandschutz, HLS und Sanitär  . Die Gruppen werden weiter in Untergruppen aufgeteilt. Im Abschnitt Durchsuchen des Filters können Sie den Filter mithilfe der Gruppen und Untergruppen verfeinern. Wählen Sie eine Überschrift aus, und die Anzahl der angezeigten Elemente wird verfeinert
. Die Gruppen werden weiter in Untergruppen aufgeteilt. Im Abschnitt Durchsuchen des Filters können Sie den Filter mithilfe der Gruppen und Untergruppen verfeinern. Wählen Sie eine Überschrift aus, und die Anzahl der angezeigten Elemente wird verfeinert  . Klicken Sie auf die Titel in der Struktur, um durch die Liste zu navigieren.
. Klicken Sie auf die Titel in der Struktur, um durch die Liste zu navigieren.
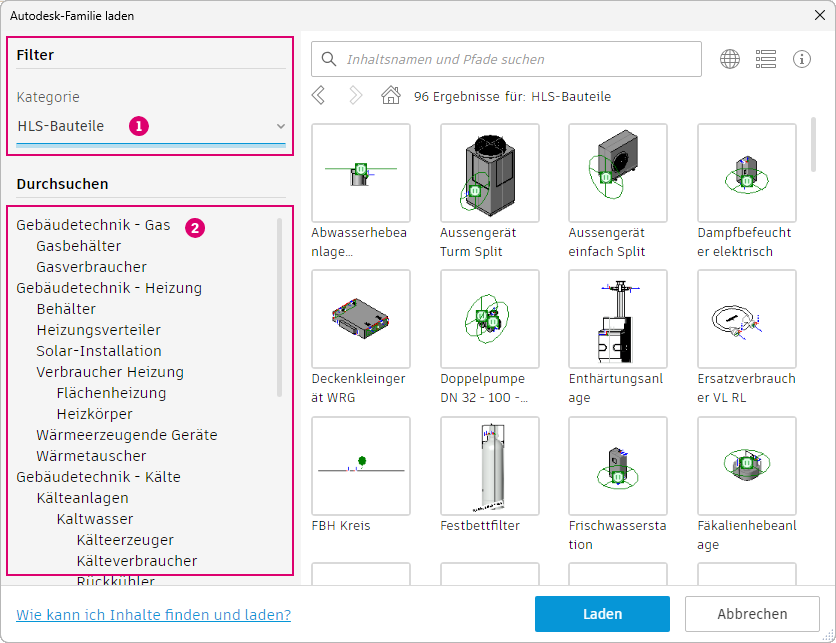 |
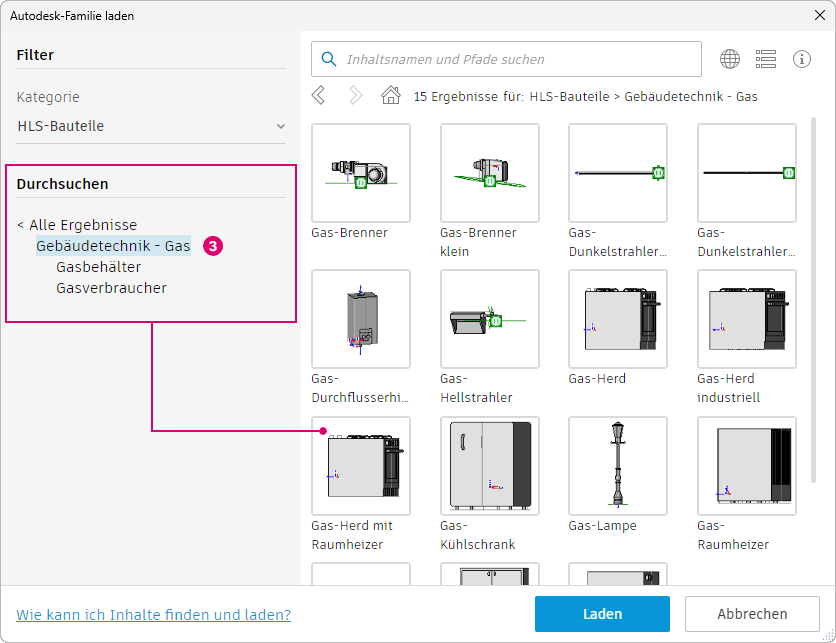 |
Filter für Gruppen, Untergruppen und Kategorien können in beliebiger Reihenfolge angewendet werden. Anstatt zuerst die Kategorie auszuwählen, können Sie auch eine Gruppe auswählen und dann den Kategoriefilter anwenden. Sie können beispielsweise zuerst die Gruppe Beschriftungen wählen und dann mithilfe des Kategoriefilters nach Türbeschriftungen suchen, indem Sie den Kategoriefilter festlegen.
Suchen
Die Suchleiste oben im Familienbrowserfenster  ermöglicht es Ihnen, die aktuell angezeigten Elemente zu durchsuchen. Das Suchwerkzeug durchsucht sowohl den Namen der Familie als auch den Ordnerpfad, in dem sich die Datei befindet. Wenn der Suchbegriff an einer dieser Stellen gefunden wird, wird das Element im Browser aufgelistet.
ermöglicht es Ihnen, die aktuell angezeigten Elemente zu durchsuchen. Das Suchwerkzeug durchsucht sowohl den Namen der Familie als auch den Ordnerpfad, in dem sich die Datei befindet. Wenn der Suchbegriff an einer dieser Stellen gefunden wird, wird das Element im Browser aufgelistet.
Denken Sie daran, dass das Suchwerkzeug nur auf den Elementen angewendet wird, die derzeit im Browser angezeigt werden. Kombinieren Sie eine Suche mit den Filterwerkzeugen, um eine bestimmte Familie zu finden. Wenn Sie beispielsweise keinen Filter anwenden und nach "chair" (Stuhl) suchen, werden mehrere Stuhlfamilien aufgelistet. Es gibt auch ein Detailelement "chair rail profile" (Wandschutzleiste). Wenn die Gruppe Detailelemente vor der Suche als Filter ausgewählt ist, wird nur das Detailelement für die Wandschutzleiste im Suchergebnis  angezeigt.
angezeigt.
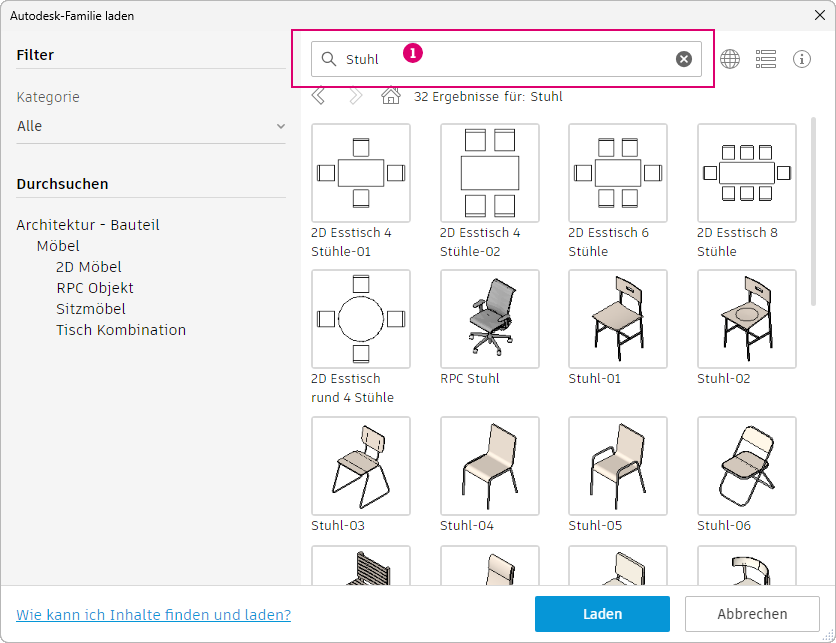 |
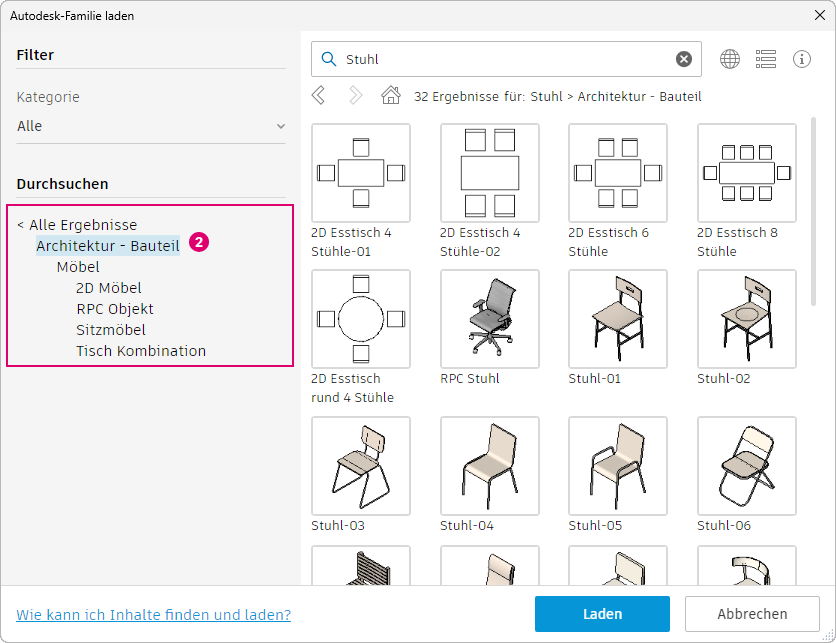 |
Rechts neben der Suchleiste befinden sich zwei Symbole.
- Globussymbol –
 Ändern Sie die Sprache und Region des Inhalts, der derzeit im Familienbrowser angezeigt wird. Wenn Sprache und Region geändert werden, müssen Filter und die Suche in der ausgewählten Sprache durchgeführt werden.
Ändern Sie die Sprache und Region des Inhalts, der derzeit im Familienbrowser angezeigt wird. Wenn Sprache und Region geändert werden, müssen Filter und die Suche in der ausgewählten Sprache durchgeführt werden.
- Umschalter Liste/Raster – Ändern Sie die Anzeige der Elemente im Familienbrowser in eine Rasteransicht
 oder in eine Listenansicht
oder in eine Listenansicht  .
.
Mit den Steuerelementen unter der Suchleiste können Sie durch vorherige Suchen oder Filtereinstellungen vorwärts oder rückwärts navigieren. Das Startsymbol löscht alle Filter- und Suchwerte.
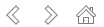
Familie laden
Nachdem Sie eine Familie gefunden haben, wählen Sie sie im Familienbrowser aus und klicken unten im Fenster auf Laden, um sie in Ihr Projekt zu laden. Die ausgewählte Familie wird in das aktive Revit-Modell geladen, und der Browser wird geschlossen. Um eine andere Familie zu laden, wiederholen Sie den Vorgang.