Erfahren Sie mehr über Tastaturkurzbefehle – wie Sie ermitteln können, welche Kürzel für bestimmte Befehle gelten, und wie Sie Anpassungen vornehmen, um Ihre eigenen Tastaturkurzbefehle zu erstellen.
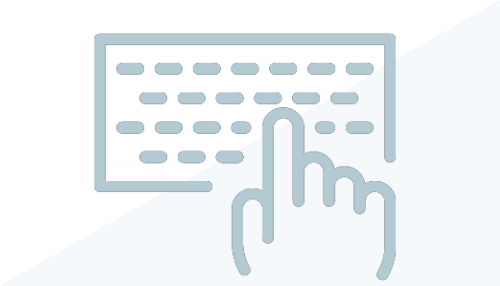
Was sind Tastaturkurzbefehle?
Tastaturkurzbefehle sind genau das, was der Name bereits sagt. Sie können Revit-Befehle direkt mit einer Tastenkombination ausführen. In Revit bestehen alle Tastaturkurzbefehle aus mindestens zwei nacheinander gedrückten Tasten. Vielen Befehlen sind Vorgabe-Tastaturkurzbefehle zugewiesen, während viele andere Befehle keinen Vorgabe-Tastaturkurzbefehl haben. Sie können Befehlen, denen kein Tastaturkurzbefehl zugewiesen ist, selbst einen zuweisen.
Warum sollten Sie diese verwenden?
Durch die Verwendung von Tastaturkurzbefehlen können Sie Ihre Produktivität steigern. Befehle befinden sich möglicherweise auf einer schwer zugänglichen Registerkarte in der Benutzeroberfläche, für die Sie erst ein Pulldown-Menü und dann ein Flyout öffnen müssen. Der Zugriff auf diesen Befehl kann zeitaufwendig sein und unterbricht Ihren Arbeitsfluss. Wenn Sie denselben Befehl über einen Tastaturkurzbefehl aufrufen, sparen Sie Zeit und konzentrieren sich auf Ihre eigentliche Arbeit, statt einen Befehl in der Benutzeroberfläche zu suchen.
Wo finde ich diese?

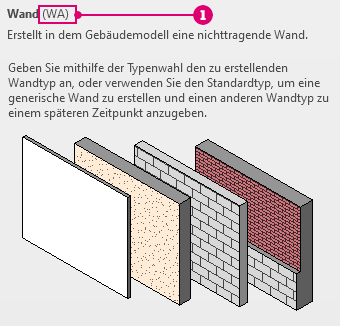
Wenn in der QuickInfo nichts aufgeführt ist, ist dem Werkzeug kein Tastaturkurzbefehl zugewiesen. Eine vollständige Liste der vorgegebenen Tastaturkurzbefehle können Sie im PDF- oder XLS-Format herunterladen. Weitere Informationen finden Sie unter Tastaturkurzbefehle.
Anpassen von Tastaturkurzbefehlen
Tastaturkurzbefehle können an Ihre Anforderungen angepasst werden. Sie können einen Tastaturkurzbefehl für ein Werkzeug festlegen, dem kein vorgabemäßiger Tastaturkurzbefehl zugewiesen ist, oder Sie können den vorhandenen Vorgabe-Tastaturkurzbefehl ändern. Um Ihre Tastaturkurzbefehle anzupassen, rufen Sie das Dialogfeld Tastaturkurzbefehle in den Revit-Optionen auf.
- Klicken Sie auf Registerkarte Ansicht
 Gruppe Fenster
Gruppe Fenster  Dropdown-Liste Benutzeroberfläche
Dropdown-Liste Benutzeroberfläche  Tastaturkurzbefehle.
Tastaturkurzbefehle.
- Suchen Sie im Dialogfeld Tastaturkurzbefehle das gewünschte Revit-Werkzeug bzw. den Befehl. Dazu haben Sie folgende Möglichkeiten:
- Geben Sie den Namen des Befehls in das Suchfeld ein. Während der Eingabe werden die Befehle, die dem bereits eingegebenen Wortbestandteil entsprechen, in der Zuweisungsliste angezeigt. Wenn Sie z. B. all eingeben, werden die Befehle Alle, Alle beschriften und Zoom alles angezeigt. Bei der Suche wird Groß- und Kleinschreibung nicht berücksichtigt.
- Wählen Sie unter Filter den Teil der Benutzeroberfläche, in dem der Befehl erscheint, oder wählen Sie einen der folgenden Werte:
- Alle: Alle Befehle werden aufgelistet.
- Alle definierten: Zeigt eine Liste mit den Befehlen an, für die bereits Tastaturkurzbefehle definiert wurden.
- Alle nicht definierten: Zeigt eine Liste mit den Befehlen an, für die derzeit keine Tastaturkurzbefehle definiert sind.
- Alle reservierten: Zeigt eine Liste mit Tastaturkurzbefehlen an, die für bestimmte Befehle reserviert sind. Diese Tastaturkurzbefehle werden in der Liste in Grau angezeigt. Sie können keinen anderen Befehlen zugewiesen werden.
Wenn Sie Suchtext und einen Filter angeben, werden in der Zuweisungsliste Befehle angezeigt, die beiden Kriterien entsprechen. Enthält die Liste keine Befehle, wählen Sie unter Filter Alle.
In der Spalte Pfade der Zuweisungsliste wird angegeben, wo sich der Befehl in der Multifunktionsleiste oder Benutzeroberfläche befindet. Um die Liste nach dem Pfad oder einer anderen Spalte zu sortieren, klicken Sie auf die Spaltenüberschrift.
- Bearbeiten von Tastaturkurzbefehlen:
Hinzufügen eines Kurzbefehls
- Wählen Sie den gewünschten Befehl aus der Zuweisungsliste.
Der Mauszeiger springt in das Feld Neue Tastenkombination drücken.
Anmerkung: Wenn dieses Feld in Grau angezeigt wird, können Sie keine Tastaturkurzbefehle für den gewählten Befehl definieren. Dieser Befehl ist ein reservierter Befehl mit einem reservierten Tastaturkurzbefehl. Jedem reservierten Befehl entspricht jedoch ein anderer Befehl, dem Tastaturkurzbefehle zugewiesen werden können. Um nach diesem zu suchen, geben Sie den Befehlsnamen in das Suchfeld ein. - Drücken Sie die gewünschte Tastenkombination.
Die von Ihnen gedrückte Tastenkombination wird in dem Feld angezeigt. Sie können den Inhalt dieses Felds gegebenenfalls löschen und die gewünschten Tasten erneut drücken. Weitere Informationen erhalten Sie unter Regeln für Tastaturkurzbefehle.
- Wenn die gewünschte Tastenkombination im Feld angezeigt wird, klicken Sie auf Zuweisen.
Die neue Tastenkombination wird für den gewählten Befehl in der Spalte Tastaturkurzbefehle angezeigt.
Anmerkung: Einige Tastenfolgen sind reserviert und können nicht für Tastaturkurzbefehle verwendet werden. Weitere Informationen finden Sie unter Reservierte Tasten.Entfernen einer Verknüpfung- Wählen Sie in der Spalte Befehl den gewünschten Befehl.
- Wählen Sie in der Spalte Tastaturkurzbefehle den zu entfernenden Tastaturkurzbefehl.
Wenn Sie mehrere Tastaturkurzbefehle entfernen möchten, halten Sie die Strg-Taste gedrückt, während Sie die Befehle auswählen.
- Klicken Sie auf Entfernen.
- Wählen Sie den gewünschten Befehl aus der Zuweisungsliste.
Ist für einen Befehl nur ein Tastaturkurzbefehl vorhanden, wird dieser in der QuickInfo angezeigt, wenn Sie Revit das nächste Mal starten. Bei Befehlen, für die mehrere Tastaturkurzbefehle vorhanden sind, zeigt die QuickInfo den ersten Tastaturkurzbefehl aus der Zuweisungsliste an.