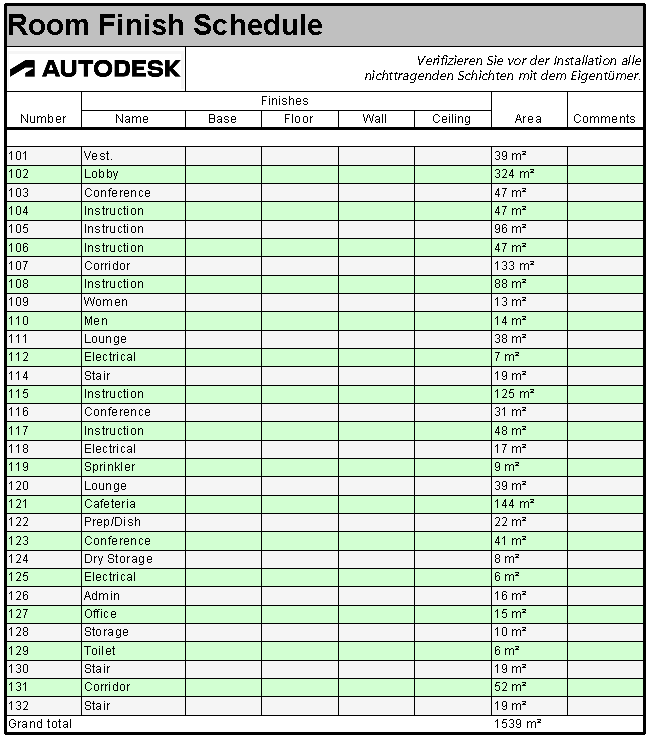Steuern Sie, wie Bauteillistendaten in Ihrem Projekt angezeigt werden.
Was ist das Formatieren von Bauteillisten?
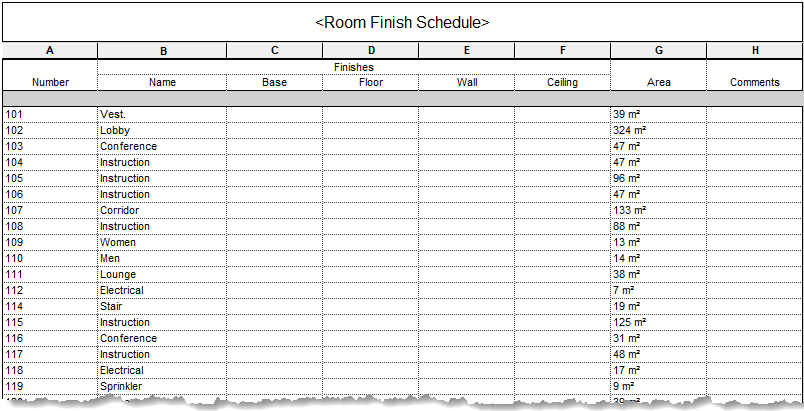 Standardmäßige Bauteillisten-Ansicht |
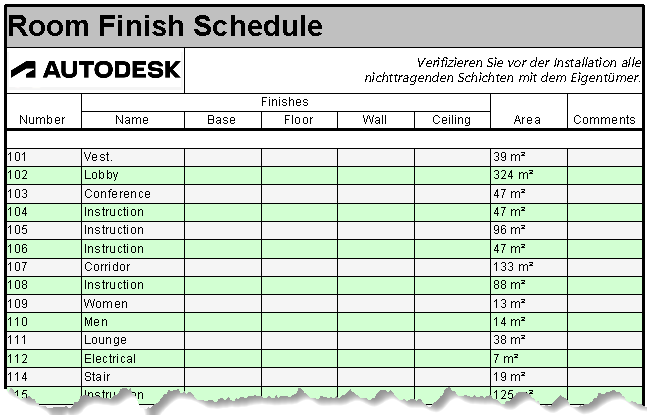 Formatierte Bauteillisten-Ansicht |
Warum sollten Sie diese Option verwenden?
Verwenden Sie Formatierungswerkzeuge, um Ihre Bauteillisteninformationen optimal zu kommunizieren. Wenn Sie einen Bürostandard für Bauteillistenansichten verwenden möchten, können Sie mit dem Formatieren von Bauteillisten anpassen, wie eine Bauteilliste in Revit vorgabemäßig angezeigt wird. Richten Sie Bauteillisten ein, und ändern Sie die Kopfzeilenformatierung in Modellvorlagendateien. Wenn Sie Elemente zu Ihrem Modell hinzufügen, wird die Bauteilliste formatiert und kann in Ihren Plänen platziert werden.
Wo finden Sie die Werkzeuge?

- Filtern Sie den Inhalt einer Bauteilliste auf der Registerkarte Filter.
- Sortieren und gruppieren Sie Daten in einer Bauteilliste auf der Registerkarte Sortierung/Gruppierung.
- Formatieren Sie Überschriften und Bedingungsdaten auf der Registerkarte Formatierung. (Die meisten Funktionen dieser Registerkarte sind in den Werkzeugen der Multifunktionsleiste dupliziert.)
- Legen Sie die Vorgabedarstellung von Rasterlinien und Text auf der Registerkarte Darstellung fest.
Beispiel
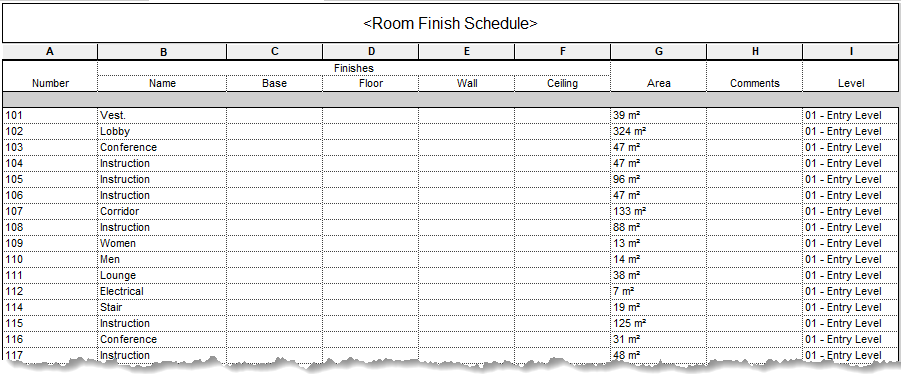
Formatieren von Datenzeilen
Filtern von Bauteillistendaten
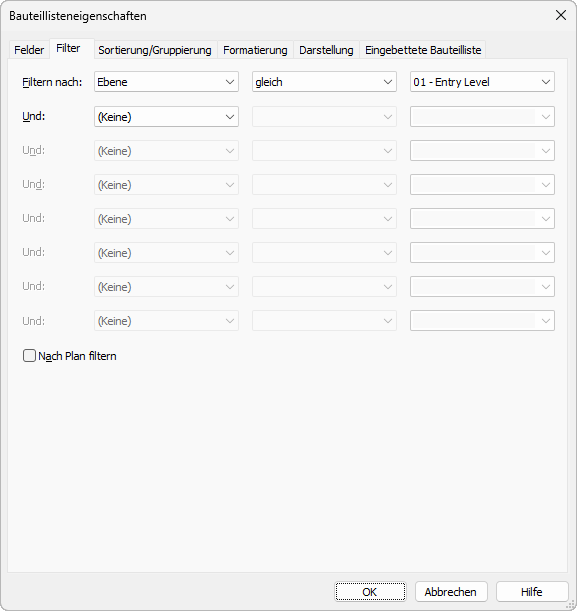
Der Parameter Ebene muss in die Bauteilliste aufgenommen werden, damit der Filter funktioniert, er muss jedoch nicht angezeigt werden. Klicken Sie in der Multifunktionsleiste auf Ausblenden  , um die Spalte Ebene auszublenden.
, um die Spalte Ebene auszublenden.
Berechnen der Gesamtfläche
Legen Sie im Dialogfeld Bauteillisteneigenschaften die in der Bauteilliste zu berechnenden Gesamtwerte fest. Legen Sie zunächst einen zu berechnenden Parameter fest. Wählen Sie auf der Registerkarte Formatierung das Feld Fläche, und berechnen Sie die Gesamtwerte im Pulldown-Menü unter Feldformatierung. Wählen Sie dann auf der Registerkarte Sortierung/Gruppierung die Option Gesamt aus, und verwenden Sie das Pulldown-Menü, um zu steuern, wie die Gesamtsummen in der Bauteilliste angezeigt werden. In diesem Beispiel wird im Feld Fläche die Gesamtsumme für die Bodenfläche angezeigt. Der Titel für die Gesamtsumme wird in "Gesamte Bodenfläche" geändert.
Video: Berechnen von Gesamtwerten in Bauteillisten
Anpassen der Grafiken
Durch die Zeilenhervorhebung lässt sich die Bauteilliste leichter lesen. Wählen Sie im Dialogfeld Bauteillisteneigenschaften auf der Registerkarte Darstellung die Option Zeilenhervorhebung, und legen Sie die gewünschten Farben fest. Weitere Informationen finden Sie unter Anzeigen von Zeilen mit Kontrastfarben in einer Bauteilliste. Legen Sie auf derselben Registerkarte des Dialogfelds einen breiteren Linienstil für die äußere Kante der Bauteilliste fest.
Andere Einstellungen auf der Registerkarte Darstellung ermöglichen Ihnen, die Vorgabe-Textstile für Titel, Kopfzeilen und den Hauptteil der Bauteilliste zu steuern. Textvorgaben für den Titel und die Kopfzeilen werden mit den Formatierungswerkzeugen für die Bauteilliste überschrieben.
Formatieren der Kopfzeile der Bauteilliste
Hinzufügen und Anpassen von Zellen in der Kopfzeile
Wählen Sie die Titelzelle aus, und klicken Sie auf Einfügen 
 Unter ausgewählter, um eine Zeile unterhalb des Titels hinzuzufügen. Wählen Sie nun die ersten beiden Zellen in der neuen Zeile aus, und klicken Sie auf
Unter ausgewählter, um eine Zeile unterhalb des Titels hinzuzufügen. Wählen Sie nun die ersten beiden Zellen in der neuen Zeile aus, und klicken Sie auf  Zusammenführen bzw. Zusammenführung aufheben, um die Zellen zusammenzuführen. Wiederholen Sie diesen Vorgang, um die übrigen Zellen rechts zusammenzuführen.
Zusammenführen bzw. Zusammenführung aufheben, um die Zellen zusammenzuführen. Wiederholen Sie diesen Vorgang, um die übrigen Zellen rechts zusammenzuführen.
Fügen Sie nun ein Logo und allgemeine Hinweise für die Bauteilliste in den hinzugefügten Zellen hinzu. Wählen Sie die zusammengeführten Zellen unter dem Titel der Bauteilliste aus. Klicken Sie auf  Bild einfügen, um in der Zelle ein Logo hinzuzufügen. Wählen Sie die zusammengeführten Zellen auf der rechten Seite aus, und fügen Sie Text für die allgemeinen Hinweise der Bauteilliste hinzu. In diesem Beispiel wird die
Bild einfügen, um in der Zelle ein Logo hinzuzufügen. Wählen Sie die zusammengeführten Zellen auf der rechten Seite aus, und fügen Sie Text für die allgemeinen Hinweise der Bauteilliste hinzu. In diesem Beispiel wird die  Schriftart des Vorgabe-Textstils überschrieben, sodass sie kursiv und rechts ausgerichtet ist.
Schriftart des Vorgabe-Textstils überschrieben, sodass sie kursiv und rechts ausgerichtet ist.
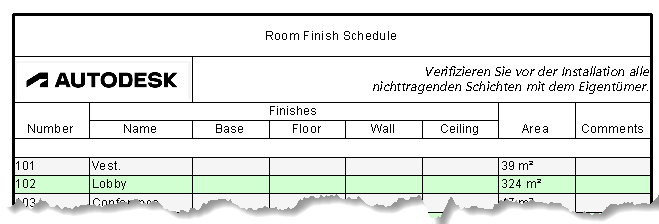
Anpassen der Kopfzeilengrafiken
Wählen Sie die Titelzelle aus. Klicken Sie auf der Multifunktionsleiste auf  Schattierung, und legen Sie eine Farbe für die Zelle fest. Klicken Sie auf
Schattierung, und legen Sie eine Farbe für die Zelle fest. Klicken Sie auf  Schriftart, um die für den Titel verwendete Vorgabeschrift zu überschreiben. Hier wird die Größe erhöht und das Format auf fett festgelegt. Anschließend wird für Ausrichtung die Option Links festgelegt.
Schriftart, um die für den Titel verwendete Vorgabeschrift zu überschreiben. Hier wird die Größe erhöht und das Format auf fett festgelegt. Anschließend wird für Ausrichtung die Option Links festgelegt.
Im letzten Schritt wird ein starker Rahmen hinzugefügt, um die Kopfzeile der Bauteilliste von den Daten der Bauteilliste zu trennen. Klicken und ziehen Sie, um die Zellen in der Bauteillistenansicht auszuwählen. Klicken Sie in der Multifunktionsleiste auf  Rahmen. Wählen Sie im Dialogfeld Ränder bearbeiten den Linienstil aus, und klicken Sie auf die Schaltfläche Position, um festzulegen. wo der Linienstil angewendet wird. In diesem Beispiel wird nur dem unteren Rand der breitere Linienstil zugewiesen.
Rahmen. Wählen Sie im Dialogfeld Ränder bearbeiten den Linienstil aus, und klicken Sie auf die Schaltfläche Position, um festzulegen. wo der Linienstil angewendet wird. In diesem Beispiel wird nur dem unteren Rand der breitere Linienstil zugewiesen.
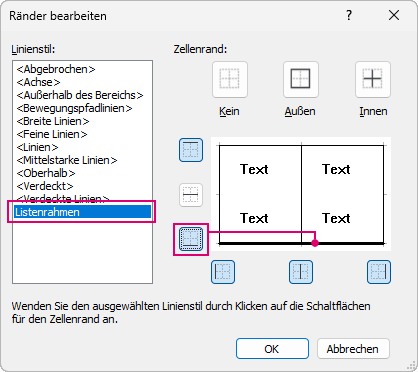
Zusammenfassung
Wenn Sie das nächste Mal mit einer Bauteilliste arbeiten, verwenden Sie die Werkzeuge zum Formatieren der Daten und der Kopfzeilen der Bauteilliste. Durch das Formatieren einer Vorgabebauteilliste wird diese leichter lesbar, und es wird für Sie einfacher, Informationen an Ihr Team zu übermitteln. Wenn Sie ein Format gefunden haben, das für Ihre Bauteillisten geeignet ist, fügen Sie die vorformatierten Bauteillisten in Ihre Vorlagendateien ein, um Zeit bei Ihrem nächsten Projekt zu sparen.