Im Dynamo-Dokumentationsbrowser erhalten Sie weitere Informationen zu bestimmten Blöcken und zum Einfügen von Beispieldiagrammen in Ihren Arbeitsbereich.
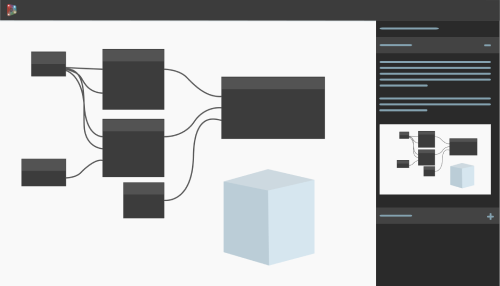
Was bedeutet das?
Mit Dynamo for Revit können Sie das Building Information Modeling um visuelle Programmierung erweitern und dadurch zeitaufwändige manuelle Arbeitsabläufe automatisieren. Dynamo bietet eine umfangreiche Bibliothek mit Blöcken für eine Vielzahl von Funktionen. Um diese Blöcke besser zu verstehen und zu verwenden, bietet der Dokumentationsbrowser erweiterte Anleitungen und Beispiele, ohne Ihren Arbeitsablauf zur Diagrammerstellung zu unterbrechen.
Der Dynamo-Dokumentationsbrowser ist eine Gruppe in der Dynamo-Benutzeroberfläche, in der Sie Informationen zu verschiedenen Dynamo-Themen finden, einschließlich verschiedener Einstellungen, Funktionen und Blöcke. Er bietet Anleitungen in Dynamo, sodass Sie nicht zu einem externen Browser navigieren müssen, um mehr zu erfahren. Der Dokumentationsbrowser ist ein hervorragendes Werkzeug für Einsteiger und fortgeschrittene Dynamo-Benutzer, mit dem sich Probleme lösen lassen und eine fundiertere Blockauswahl möglich wird.
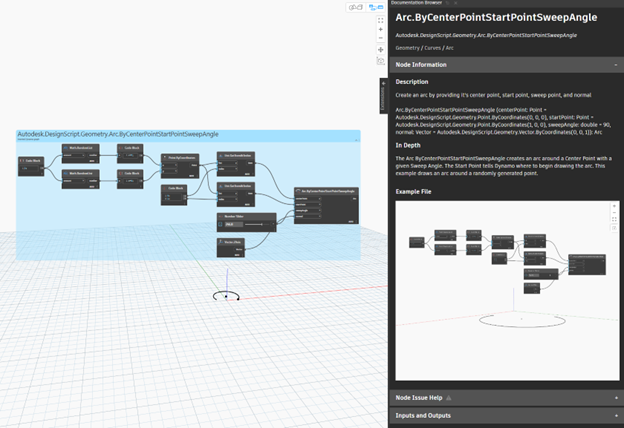
Welche Gründe sprechen für eine Verwendung?
Der Dokumentationsbrowser ist ein nützliches Werkzeug für die Diagrammerstellung. Wenn Sie auf einen neuen oder unbekannten Block treffen, bietet der Dokumentationsbrowser möglicherweise eine Erklärung zur Funktionsweise des Blocks sowie ein interaktives Beispiel für den im Diagrammkontext verwendeten Block. Dies erleichtert Ihnen die Auswahl des richtigen Blocks und hilft Ihnen neben anderen Überlegungen zur Verwendung dabei, die erforderlichen Eingaben und Ausgaben zu verstehen. Wenn ein Beispieldiagramm bereitgestellt wird, können Sie es im Dokumentationsbrowser anzeigen oder im Arbeitsbereich platzieren (Revit 2024.1 und höher), sodass Sie mit dem Block experimentieren und ihn in das Diagramm aufnehmen können.
Nicht alle Blöcke verfügen über eine ausführliche Dokumentation oder ein Beispiel, im Laufe der Zeit werden jedoch neue Inhalte hinzugefügt. Wenn Sie gerne eine Blockdokumentation und Beispiele anfordern möchten, die noch nicht verfügbar sind, teilen Sie uns dies im Dynamo-Forum mit oder klicken unten auf dieser Seite auf Ja, um das Feedback-Formular anzuzeigen und auszufüllen.
Wie greife ich darauf zu?
Starten Sie Dynamo in Revit über die Registerkarte Verwalten. Um auf die Blockhilfe im Dokumentationsbrowser zuzugreifen, platzieren Sie einen Block aus der Bibliothek oder klicken mit der rechten Maustaste in den Ansichtsbereich. Klicken Sie dann mit der rechten Maustaste auf den Block, und wählen Sie im Menü Hilfe aus. Die Gruppe Browser wird auf der rechten Seite des Bildschirms geöffnet. Sie können die Größe ändern oder den Browser in einem separaten Fenster anzeigen.
Wenn Sie die Blockhilfe aktivieren, werden im Dokumentationsbrowser spezifische Informationen zum entsprechenden Block geöffnet. Wenn Sie die Hilfe zu einem anderen Block anzeigen möchten, klicken Sie mit der rechten Maustaste auf den entsprechenden Block und wählen Hilfe. Der Inhalt des Dokumentationsbrowsers wird aktualisiert, sodass eine Beschreibung dieses Blocks angezeigt wird.
Mehrere Einstellungen und Dialogfelder in Dynamo sind mit Fragezeichen versehen. Symbole, die blau angezeigt werden, wenn Sie den Mauszeiger darüber bewegen, weisen darauf hin, dass eine Dokumentation verfügbar ist. Klicken Sie auf das Symbol, um die Hilfe im Dokumentationsbrowser zu öffnen und mehr über die Einstellung oder Funktion zu erfahren.
Wie arbeitet man mit der Funktion?
Im Dokumentationsbrowser wird der Name des Blocks oben in der Gruppe angezeigt, gefolgt vom vollständigen Namen des Blocks, einschließlich Bibliotheksinformationen. Ein Breadcrumb-Pfad  ist unter dem vollständigen Namen verfügbar und zeigt den Bibliothekspfad des Blocks an. Sie können auf eine dieser Bibliotheken klicken, um die Blockbibliothek an diesem Speicherort zu öffnen. Dies kann nützlich sein, wenn Sie nach ähnlichen Blöcken suchen.
ist unter dem vollständigen Namen verfügbar und zeigt den Bibliothekspfad des Blocks an. Sie können auf eine dieser Bibliotheken klicken, um die Blockbibliothek an diesem Speicherort zu öffnen. Dies kann nützlich sein, wenn Sie nach ähnlichen Blöcken suchen.
Die Blockhilfe im Dokumentationsbrowser besteht aus drei Abschnitten. Sie können diese Abschnitte reduzieren und erweitern, indem Sie auf die entsprechenden Kopfzeilen klicken, um die Anzahl der Inhalte auf dem Bildschirm zu reduzieren und sich auf die benötigten Informationen zu konzentrieren.
Block-Info
Dieser Abschnitt enthält eine kurze Beschreibung des Blocks und für viele Blöcke eine detaillierte Anleitung zu deren Verwendung.
Dieser Abschnitt kann auch eine interaktive Beispieldatei enthalten  . Diese Beispiele sind Diagramme, die den Block enthalten, um die Eingaben und Ausgaben sowie die Funktionsweise des Blocks zu veranschaulichen. Wenn das Beispieldiagramm Geometrie generiert, wird eine Vorschau im Hintergrund des Beispielbilds angezeigt. Sie können die Ansicht vergrößern/verkleinern, indem Sie das Mausrad oder die Steuerschaltflächen im Bild verwenden
. Diese Beispiele sind Diagramme, die den Block enthalten, um die Eingaben und Ausgaben sowie die Funktionsweise des Blocks zu veranschaulichen. Wenn das Beispieldiagramm Geometrie generiert, wird eine Vorschau im Hintergrund des Beispielbilds angezeigt. Sie können die Ansicht vergrößern/verkleinern, indem Sie das Mausrad oder die Steuerschaltflächen im Bild verwenden  . Sie können auch die Pan-Funktion durch Klicken und Ziehen verwenden oder auf die Schaltfläche Zoom Grenzen klicken, wodurch das vollständige Diagramm und die Geometrievorschau wieder angezeigt werden.
. Sie können auch die Pan-Funktion durch Klicken und Ziehen verwenden oder auf die Schaltfläche Zoom Grenzen klicken, wodurch das vollständige Diagramm und die Geometrievorschau wieder angezeigt werden.
Um das Beispiel in Ihren Arbeitsbereich einzufügen, klicken Sie auf die Schaltfläche Zum Arbeitsbereich hinzufügen  . Diese Option ist nur in Revit 2024.1 und höher verfügbar. Wenn Sie sich derzeit im automatischen Ausführungsmodus befinden, wird diese Einstellung in Manuell geändert, um Konflikte mit vorhandenen Arbeitsbereichsinhalten zu vermeiden. Das Beispiel wird als Gruppe unterhalb aller Blöcke hinzugefügt, die sich bereits im Arbeitsbereich befinden. Von hier aus können Sie das Beispiel wie bei jedem anderen Diagramm weiter bearbeiten. Sie können das Beispiel bei Bedarf auch wieder einfügen, wenn Sie es beispielsweise geändert haben und sich auf die Originalversion berufen möchten.
. Diese Option ist nur in Revit 2024.1 und höher verfügbar. Wenn Sie sich derzeit im automatischen Ausführungsmodus befinden, wird diese Einstellung in Manuell geändert, um Konflikte mit vorhandenen Arbeitsbereichsinhalten zu vermeiden. Das Beispiel wird als Gruppe unterhalb aller Blöcke hinzugefügt, die sich bereits im Arbeitsbereich befinden. Von hier aus können Sie das Beispiel wie bei jedem anderen Diagramm weiter bearbeiten. Sie können das Beispiel bei Bedarf auch wieder einfügen, wenn Sie es beispielsweise geändert haben und sich auf die Originalversion berufen möchten.
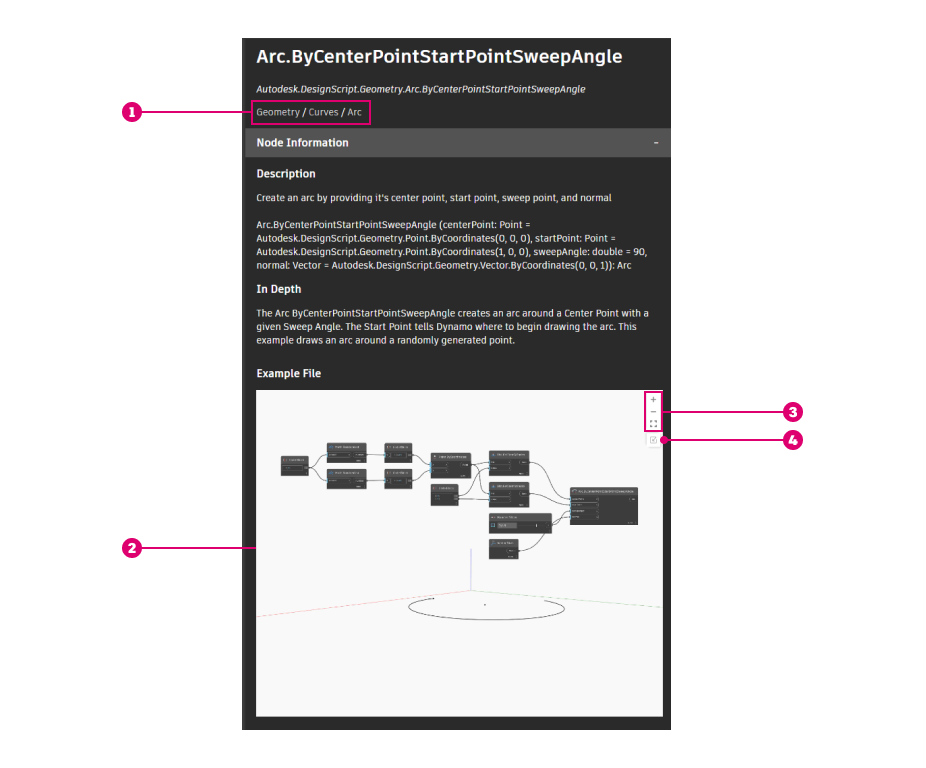
Hilfe bei Blockproblemen
Dieser Abschnitt wird nur angezeigt, wenn sich der Block in einem Fehler- oder Warnzustand befindet. Er enthält die Fehlermeldung und bei einigen Fehlern und Warnungen eine ausführlichere Beschreibung des Problems und wie es behoben werden kann.
Eingaben und Ausgaben
In diesem Abschnitt werden Informationen über die Ein- und Ausgaben des Blocks in zwei separaten Listen angezeigt, sodass Sie sie an einer Stelle überprüfen können, ohne den Mauszeiger über jeden Anschluss bewegen zu müssen. Bei Eingaben enthält die Liste den Namen, den Typ, die Beschreibung und den Vorgabewert des Blocks für jede Eingabe. Bei Ausgaben werden der Name, die Beschreibung und der Datentyp des Blocks angegeben. Um den Inhalt dieser Tabellen einfacher anzuzeigen, erweitern Sie das Fenster des Dokumentationsbrowsers, indem Sie auf die Kante des Fensters klicken und diese ziehen.
Probieren Sie den Dokumentationsbrowser aus, um Ihre Aktivitäten zum Erlernen des Umgangs mit Dynamo und zur Diagrammerstellung zu vereinfachen, und geben Sie Ihr Feedback im Dynamo-Forum weiter, oder klicken Sie unten auf dieser Seite auf Ja, um das Feedbackformular anzuzeigen und auszufüllen.