Mit den Anzeigemodi der Arbeitsteilung können Sie den Status verschiedener Elemente in Ihrem Modell mit Arbeitsteilung anzeigen.
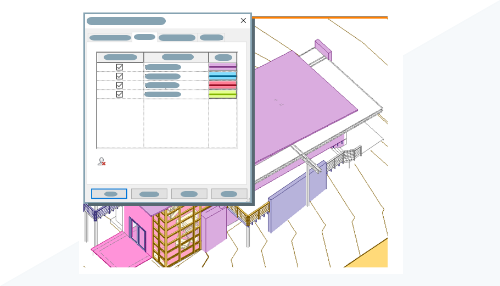
Was ist ein Anzeigemodus der Arbeitsteilung?
- Entnahmestatus: Sehen Sie, welche Elemente von Ihnen oder von anderen Benutzern ausgecheckt und bearbeitbar sind bzw. welche keinen Eigentümer haben.
- Eigentümer: Jede Farbe steht für einen anderen Benutzer, der Eigentümer von Elementen im Modell ist.
- Modellaktualisierungen: Hier werden Elemente angezeigt, die seit der letzten Synchronisierung mit der Zentraldatei geändert oder entfernt wurden.
- Bearbeitungsbereiche: Sehen Sie, welche Bearbeitungsbereichselemente zugewiesen sind.
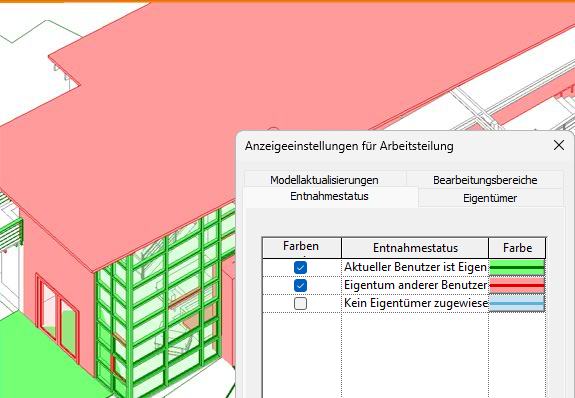 Entnahmestatus |
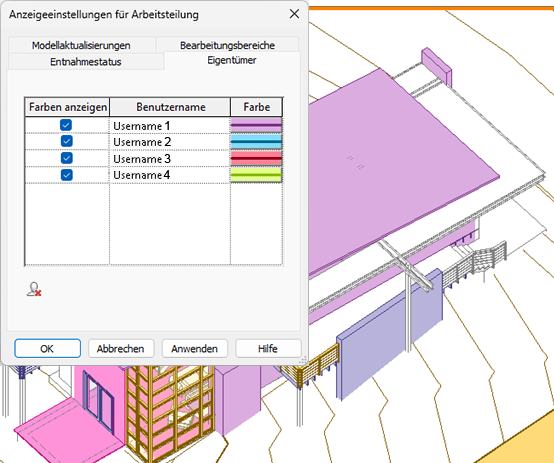 Eigentümer |
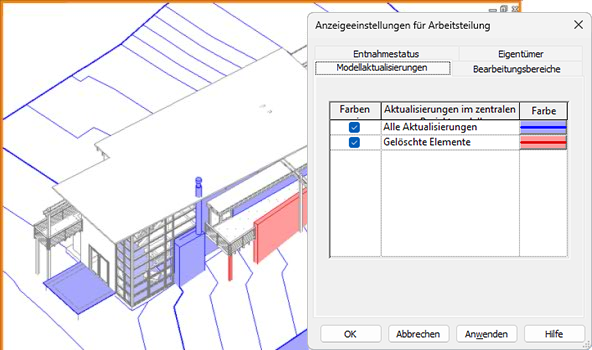 Modellaktualisierungen |
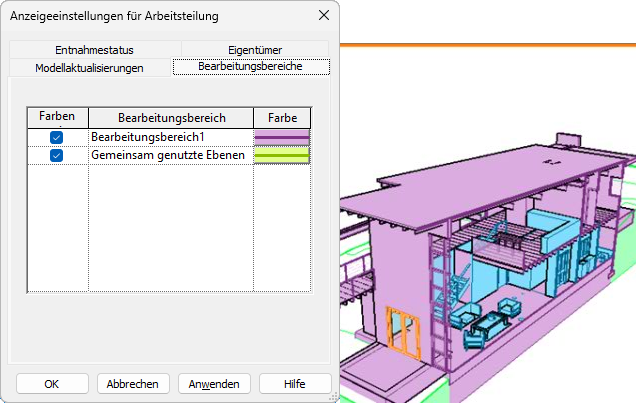 Bearbeitungsbereiche |
Warum sollten Sie diese Option verwenden?
Mit dem Anzeigemodus der Arbeitsteilung können Sie den Status der Elemente in Ihrem Modell anzeigen. Mit dem Steuerelement können Sie von einem Modus zum anderen wechseln, um ein vollständiges Bild des Modells und der Personen zu erhalten, die derzeit daran arbeiten. Diese Informationen ermöglichen Ihnen die Kommunikation und Zusammenarbeit mit Ihrem Team. Bei komplexen Projekten mit mehreren Teammitgliedern sparen diese Anzeigemodi Zeit beim Verständnis der Arbeit am Modell. Sie können Bearbeitungsanforderungen vermeiden und müssen nicht mehr darauf warten, dass Teammitglieder antworten. Verwenden Sie stattdessen den Anzeigemodus, um den Status von Elementen anzuzeigen, bevor Sie die Anforderung übermitteln. Die direkte Kommunikation im Team kann nicht ersetzt werden, aber die Anzeigemodi der Arbeitsteilung helfen Ihnen dabei, die Arbeit an Ihrem Modell zu verstehen und zu koordinieren.
Wie schalten Sie den Modus ein?
 Anzeige der Arbeitsteilung deaktivieren
Anzeige der Arbeitsteilung deaktivieren
 Entnahmestatus
Entnahmestatus
 Eigentümer
Eigentümer
 Modellaktualisierungen
Modellaktualisierungen
 Bearbeitungsbereiche
Bearbeitungsbereiche
Wenn ein Modus auf die Ansicht angewendet wird, wird der Rand des Ansichtsfensters orange angezeigt. Der Name des angewendeten Modus wird in der oberen linken Ecke des Ansichtsfensters angezeigt. Wechseln Sie von einem Anzeigemodus der Arbeitsteilung zu einem anderen, indem Sie das Steuerelement in den Steuerelementen für Ansichten und dann einen anderen Modus auswählen, oder deaktivieren Sie die Anzeige.
Sonstige Überlegungen
- Drahtkörper bleibt Drahtkörper
- Verdeckte Linie bleibt verdeckte Linie
- Alle anderen Anzeigestile werden in verdeckte Linien geändert
- Schatten werden deaktiviert
Wenn Sie die Anzeigemodi der Arbeitsteilung deaktivieren, werden die Anzeigestileinstellungen automatisch auf die ursprünglichen Einstellungen zurückgesetzt.
Anzeigemodi der Arbeitsteilung können für Ghost-Flächen und Bearbeitungsmodi gleichermaßen verwendet werden. Beachten Sie, dass in Bearbeitungsmodi Elemente, wie z. B. Skizzenlinien, mit der im Anzeigemodus der Arbeitsteilung aktivierten Farbe angezeigt werden. Sie können den Anzeigemodus der Arbeitsteilung nach Bedarf aktivieren und deaktivieren, um Verwechslungen mit Bearbeitungsmodi zu vermeiden.
Anzeigemodi der Arbeitsteilung können für Ghost-Flächen und Bearbeitungsmodi gleichermaßen verwendet werden. Beachten Sie, dass in Bearbeitungsmodi Elemente, wie z. B. Skizzenlinien, mit der im Anzeigemodus der Arbeitsteilung aktivierten Farbe angezeigt werden. Sie können den Anzeigemodus der Arbeitsteilung nach Bedarf aktivieren und deaktivieren, um Verwechslungen mit Bearbeitungsmodi zu vermeiden.
Die für die Anzeigemodi der Arbeitsteilung verwendeten Farben werden im Dialogfeld Anzeigeeinstellungen für Arbeitsteilung festgelegt.
So weisen Sie bestimmten Kriterien Farben zu
- Klicken Sie in den Steuerelementen für Ansichten auf

 Anzeigeeinstellungen für Arbeitsteilung.
Anzeigeeinstellungen für Arbeitsteilung.
- Klicken Sie auf die Registerkarte für den Modus, in dem Sie die Farben anpassen möchten.
- Wählen Sie Anzeigen, wenn die Farben der Elemente, die die Kriterien erfüllen, angezeigt werden sollen.
- Klicken Sie für jedes Kriterium auf Farbe. Wählen Sie im Dialogfeld Farbe die gewünschte Farbe aus, und klicken Sie auf OK. Weitere Informationen erhalten Sie unter Farben.
- Klicken Sie auf Anwenden.
Die angegebene Farbe für die entsprechenden Kriterien wird im Modell angezeigt.
Für die Aktualisierung der Anzeigemodi der Arbeitsteilung ist keine Synchronisierung mit dem zentralen Modell erforderlich. Die Modi werden automatisch basierend auf Ihren Benutzereinstellungen aktualisiert.
So steuern Sie die Aktualisierungshäufigkeit für die Anzeige der Arbeitsteilung
- Klicken Sie auf Registerkarte Datei
 Optionen.
Optionen.
- Klicken Sie auf die Registerkarte Allgemeine Einstellungen.
- Geben Sie für Aktualisierungshäufigkeit für Arbeitsteilung den gewünschten Zeitabstand ein.
Im manuellen Anzeigemodus werden Anzeigemodusinformationen nur aktualisiert, wenn Sie Elemente entleihen.Anmerkung: Wählen Sie den manuellen Modus, um Leistungsprobleme zu vermeiden. Im manuellen Modus generiert die Anzeige der Arbeitsteilung keinen Netzwerkverkehr.
- Klicken Sie auf OK.