Mit dem Forma-zu-Revit-Arbeitsablauf können Planungsteams Angebote mit georeferenzierten Daten aus der realen Welt erstellen.

Anmerkung von Autodesk
Dieses "Haben Sie dies schon versucht?"-Thema stammt von einem Mitglied unserer Kunden-Community.
Tino, ein lizenzierter Architekt, der sich auf die Sanierung historischer Gebäude, Design im Reitsport und kleine Wohnprojekte spezialisiert hat. Er wechselte 2012 zum BIM-Management und bringt über 30 Jahre Erfahrung in Sachen Autodesk mit, wobei er sich seit 2007 auf Revit konzentriert. Als Autodesk Certified Professional mit Kenntnissen in C#, Python und Dynamo hat er als Revit- und Navisworks-Spezialist bei Autodesk gearbeitet und ist jetzt BIM-Manager bei CUBE3, wo er am Forma-Pilotprogramm mitwirkt. Er setzt sich leidenschaftlich für Qualität, Innovation und die Optimierung von Arbeitsabläufen ein, um Kundenvorstellungen bestmöglich umzusetzen.

In diesem Thema erläutert Tino, wie Sie Autodesk Forma und Revit zusammen verwenden können, um ein georeferenziertes Modell mit Kontext zu erstellen.
Lernzusammenfassung
- Erstellen eines neuen Projekts in Forma mit georeferenzierten realen Daten
- Importieren und Verwalten von kontextbezogenen Daten in Ihrem Projekt
- Senden Ihrer Projektdaten an Revit für weitere Entwurfs- und Analyseprozesse
Navigieren Sie zu Ihrem Forma-Hub, um den Arbeitsablauf zu testen.
Hintergrund
In der AECO-Branche müssen wir oft Angebote für Projekte erstellen, für die nur wenige Informationen oder Hintergründe zur Verfügung stehen. Dieser Forma-zu-Revit-Arbeitsablauf ermöglicht es Planungsteams, schnell Angebote mit realen Daten zu erstellen, die georeferenziert sind und eine Analyse der entscheidenden Elemente ermöglichen, die den Erfolg bestimmen.
Voraussetzungen
- Revit (derzeit werden die Versionen 2022, 2023, 2024 und 2025 unterstützt).
- Autodesk Forma (in der AEC Collection enthalten)
- Revit-Zusatzmodul über die Registerkarte Erweiterungen in Forma.
Teil 1: Erstellen eines neuen Projekts in Forma
Sehen Sie sich das folgende vom Forma-Team erstellte Lernprogramm an.
- Melden Sie sich bei Forma an, und erstellen Sie ein neues Projekt und damit auch ein neues Grundstück.
- Geben Sie die Adresse des Grundstücks ein.
- Geben Sie den Kartenbereich an.
Der Kartenbereich definiert die geografischen Begrenzungen für Ihr Projekt, in denen Sie Objekte hinzufügen und Analysen ausführen können. Zum Ändern des Kartenbereichs können Sie die Ansicht entweder vergrößern und verkleinern, um die Größe anzupassen, oder die Schwenkfunktion verwenden, um die Position anzupassen. Die maximale Projektgröße beträgt ca. 2 x 2 km (1,54 Quadratmeilen).
- Bestellen Sie kontextbezogene Daten.
Sie sehen eine erweiterte Ansicht dieses Datenanbieters, wenn Sie auf eine Datenquelle klicken. Hier finden Sie relevante Informationen über die Datenquelle, welche Art von Lizenz die Daten enthalten und die Qualität der Daten.
Um einen Datensatz zu bestellen, passen Sie die Begrenzungen der Fläche an, für die Sie Daten benötigen, indem Sie das blaue Polygon mit Blöcken bearbeiten, wie in der folgenden Abbildung gezeigt. In der oberen rechten Ecke sehen Sie den Preis der Daten. Einige Datensätze werden kostenlos zur Verfügung gestellt.
Klicken Sie auf OK, nachdem Sie Ihre Auswahl getroffen haben.
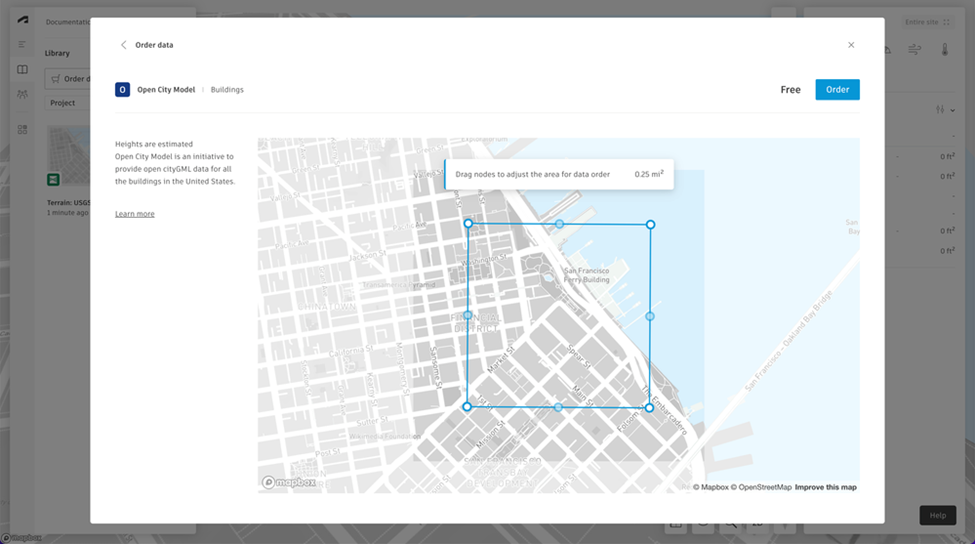
- Fügen Sie die bestellten Daten zum Projekt hinzu.
Nachdem Sie eine Erfolgsmeldung erhalten haben, können Sie die Daten zu Ihrem Projekt hinzufügen. Sie können eine andere Datenquelle bestellen oder zur Bibliothek wechseln.
Um eine Analyse auszuführen, müssen Sie eine Eigenschaftsbegrenzung auswählen. Verwenden Sie die bereitgestellten Werkzeuge im Werkzeugkasten Grenzen, um eine vorhandene Begrenzung auszuwählen. Mit der Freiform-Option können Sie eine vorhandene Form nachzeichnen oder zeichnen.
Nach der Bestellung befinden sich die Daten in der Bibliothek. Sie können über die Seitenleiste auf die Bibliothek zugreifen, indem Sie auf das Buchsymbol klicken.
Wenn Sie beim Bewegen des Mauszeigers über die Daten in der Bibliothek auf Vorschau klicken, erhalten Sie die Möglichkeit, die Daten in der 3D-Szene zu platzieren. Hier können Sie auswählen, welche Teile der Daten Sie der Szene hinzufügen möchten.
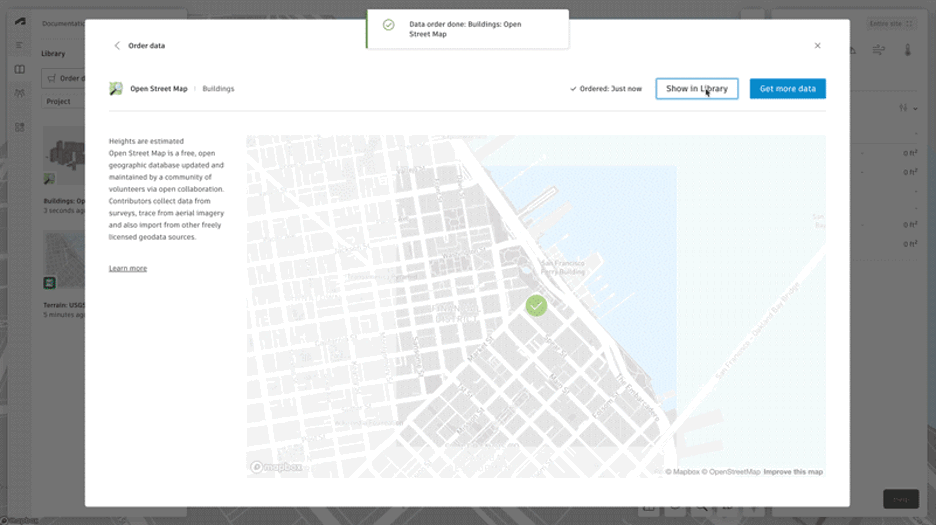
- Senden Sie den Vorschlag an Revit.
Klicken Sie in Forma in der Liste Ihrer Vorschläge im linken Fensterbereich mit der linken Maustaste auf das 3-Punkte-Menü des Vorschlags, den Sie bearbeiten möchten, und wählen Sie dort An Revit senden aus.
Anmerkung: Wenn Sie Daten aus Revit wieder in Forma importieren, diesen Vorschlag aber unverändert lassen möchten, duplizieren Sie zunächst den Forma-Vorschlag und senden diesen neuen Vorschlag an Revit.Sowohl die klassische als auch reguläre Versionen des Zusatzmoduls erstellen einen neuen Projekt-Basispunkt im Revit-Projekt, der dem georeferenzierten System des Forma-Projekts entspricht. Wenn Sie bereits über ein georeferenziertes lokales Revit-Projekt verfügen, empfehlen wir, den Forma-Vorschlag mit einem neuen, leeren Revit-Projekt zu synchronisieren und das neue Projekt dann mit dem vorhandenen zu verknüpfen.
Teil 2: Erstellen des Projekts in Revit
Sehen Sie sich das folgende vom Forma-Team erstellte Lernprogramm an.
- Erstellen Sie ein neues Projekt in Revit, und wenden Sie eine beliebige Vorlage an.
- Laden Sie aus Forma.
Öffnen Sie Revit, und erstellen Sie ein neues Projekt. Suchen Sie auf der Registerkarte Körpermodell & Grundstück nach der Schaltfläche Vorschlag laden.

Wählen Sie die Optionen für die Art der Daten, die Sie in Revit laden möchten.
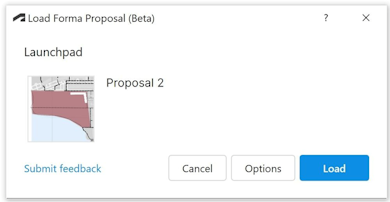
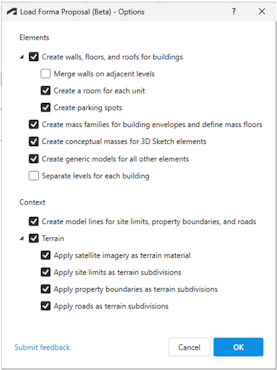 Anmerkung: Einige Elemente im oben genannten Dialogfeld Optionen sind nur in Revit 2024 und höher verfügbar.
Anmerkung: Einige Elemente im oben genannten Dialogfeld Optionen sind nur in Revit 2024 und höher verfügbar. - Klicken Sie auf OK und dann auf Laden.
Nachdem Sie einige Schritte abgeschlossen haben, verfügen Sie über Revit-Elemente!
Standort und Georeferenzierung
Die Forma-Geolokalisierung überschreibt alle Standortdaten in der Revit-Datei. Das Zusatzmodul erstellt einen neuen Projekt-Basispunkt im Revit-Projekt, der dem georeferenzierten System des Forma-Projekts entspricht, indem das UTM-Koordinatensystem verwendet wird.
Für die Platzierung von Forma-Daten in Revit verwenden wir mehrere Fallback-Ansätze. Für die Höhe verwenden wir das niedrigste der Geschosse für Gebäude mit Geschossdecken. Wenn keine Geschosse vorhanden sind, verwenden wir die Unterseite des Begrenzungsrahmens der Gebäude. Wenn keine Gebäude vorhanden sind, verwenden wir die Unterkante des Geländes. Horizontal verwenden wir die gleiche Logik, um den Mittelpunkt des Forma-Vorschlags zu ermitteln, der am Mittelpunkt des Revit-Projekts ausgerichtet werden soll. Diese Logik wird unabhängig davon verwendet, welche Optionen im Dialogfeld Forma-Vorschlag laden – Optionen festgelegt sind.
Konvertierungen
| Forma-Element | Kann in Revit-Elemente konvertiert werden |
| Liniengebäude | Gebäudeelemente wie Wände, Geschossdecken und Dächer oder Körpermodellelemente wie Körperfamilien mit Körpergeschossen oder allgemeine Modelle. |
| Basis-Gebäude | |
| Häuser | Generische Modelle |
| Vegetation | Generische Modelle |
| Grundstücksgrenzen | Modelllinien und/oder Geländemodell-Unterteilungen (nur 2024 oder höher) |
| Zonen | Keine Konvertierung |
| Abhängigkeiten | Generische Modelle |
| Straßen | Modelllinien und/oder Geländemodell-Unterteilungen (nur 2024 oder höher) |
| Schienenwege | Keine Konvertierung |
| Generische Volumina | Generische Modelle |
| Generische Oberflächen | Keine Konvertierung |
| Generische Linien | Keine Konvertierung |
| 3D-Skizzenelemente in Gebäudelayer | Entwurfskörperinstanz oder generisches Modell |
| 3D-Skizzenelemente in generischem Layer | Entwurfskörperinstanz oder generisches Modell |
| Geordnete Gebäude | Generische Modelle |
| Geordnete Grundstücksgrenzen | Modelllinien und/oder Geländemodell-Unterteilungen (nur 2024 oder höher) |
| Parkplatz (auf Gebäudegeschossen, nicht aus Erweiterungen) | Revit-Parkplatzfamilien |
| 3D-Elemente aus Importen oder Erweiterungen | Generische Modelle |
| 2D-Elemente aus Importen oder Erweiterungen | Keine Konvertierung |
Verwenden vorhandener georeferenzierter Revit-Daten
Wenn Sie ein vorhandenes Revit-Projekt nicht mit Standortdaten überschreiben, das Modell jedoch in Forma analysieren möchten, empfehlen wir den folgenden Arbeitsablauf. Erstellen Sie ein neues Revit-Projekt, laden Sie den Forma-Vorschlag in das Projekt, verknüpfen Sie dann die Revit-Datei damit, und binden Sie sie an das Projekt. Sie können jetzt die Funktion Vorschlag aktualisieren verwenden, um bestimmte Revit-Daten an Forma zu senden, Änderungen an den Revit-Daten vorzunehmen und Iterationen durchzuführen.
Vorhandene Revit-Dateien enthalten oft weit mehr Daten, als für die Forma-Analyse nützlich sind. Daher empfehlen wir die Verwendung von Ansichtsfiltern, um die für Forma relevanten Daten zu kuratieren. Details der Innenausstattung, Treppen, Geländer und Möbel fügen unnötige Informationen zur Analyse hinzu, führen zu einer komplexen Gittergeometrie in Forma und verlangsamen die Datensynchronisierung.
Bekannte Einschränkungen
- Das in Revit enthaltene Zusatzmodul FormIt Converter for Revit muss weiterhin verfügbar sein, um 3D-Skizzenelemente in Revit-Geometrie zu konvertieren.
- Aus Forma laden überschreibt vorhandene Revit-Standortdaten.
- Wenn die Revit-Datei, in die Sie laden, Entwurfsoptionen enthält, müssen Sie möglicherweise "Primärobjekt akzeptieren" auswählen, damit die Aktualisierungsfunktion im Forma-Zusatzmodul 0.9.3 funktioniert.
- Obwohl Sie Forma-Projekte viele Male aus Revit aktualisieren können, werden mehrfache Lasten beim Forma-zu-Revit-Arbeitsablauf nicht unterstützt.
- Mit dem Aktualisierungsmechanismus wird nur ein vorhandener Vorschlag aktualisiert, aber kein neuer erstellt.
- Aktualisierte Netze aus Revit können in Forma noch nicht mit 3D-Skizzierwerkzeugen bearbeitet werden.
- Revit-Änderungen an Gelände, Straßen und Grundstücksgrenzen werden nicht in Forma aktualisiert.
- Verknüpfte Revit-Daten werden nicht in Forma aktualisiert.
- Revit 2025 enthält eine neue Option für die glatte Schattierung von Geländemodellen. Dadurch wird die Anzeige des Satellitenbilds auf dem Geländemodell verbessert, aber es gibt zwischen den beiden Modi einen Unterschied, wie die Platzierung des Bilds auf der Geländemodellfläche gehandhabt wird. Das Revit-Team untersucht dieses Problem. Beim Laden eines Forma-Vorschlags in Revit 2025 mit der neuesten Version des Zusatzmoduls wird das Satellitenbild im Modus Glatte Schattierung korrekt angezeigt. Wenn die glatte Schattierung jedoch deaktiviert ist, wird das Bild von seiner korrekten Position versetzt, und das Bild wird in Bereichen mit großen Höhenänderungen verzerrt. Eine zuerst in Revit 2024 geladene und dann in Revit 2025 hochgeladene Datei zeigt ähnliche Fehler. Hier finden Sie die Revit-Dokumentation.
Zusammenfassung
Der Forma-zu-Revit-Arbeitsablauf stellt einen bedeutenden Fortschritt bei der Initialisierung von BIM-Projekten dar und bietet Architekten und Planungsteams einen optimierten Prozess für die Erstellung georeferenzierter Projekte mit umfangreichen Kontextdaten. Durch die Integration von Forma und Revit werden viele der Probleme vermieden, die normalerweise beim Starten neuer Projekte auftreten, insbesondere bei der Arbeit mit begrenzten Anfangsinformationen.
- Schnelle Projekteinrichtung mit präzisen geografischen Daten.
- Nahtlose Integration von realen Kontextinformationen.
- Automatisierte Georeferenzierungsfunktionen.
- Unterstützung iterativer Entwurfsprozesse durch Aktualisierungsfunktionen.
Zwar gelten derzeit einige Einschränkungen, die zu beachten sind, insbesondere in Bezug auf mehrfache Lasten und bestimmte Datenaktualisierungen. Der Arbeitsablauf bietet jedoch eine solide Grundlage für Architekturvorschläge und die frühe Entwurfsarbeit. Durch die Nutzung dieser Werkzeuge können Planungsteams bereits in früheren Projektphasen fundiertere Entscheidungen treffen, was letztendlich zu besser durchdachten und kontextuell passenderen Architekturlösungen führt.
Für Architektenteams, die ihren Projektinitialisierungsprozess optimieren möchten, bietet dieser Forma-zu-Revit-Arbeitsablauf eine leistungsstarke Lösung, die Effizienz mit Genauigkeit kombiniert und damit eine unschätzbare Ergänzung zum modernen Toolkit für Architekturentwürfe darstellt.
Weitere Informationen zu Forma finden Sie unter https://www.autodesk.com/de/products/forma/overview.