In Revit LT können Sie auf einer Linie basierenden 2D-Detailbauteile erstellen. Sie können das Detail platzieren, indem Sie den Anfangs- und Endpunkt der Linie auswählen.
 Video: Erstellen eines linienbasierten Detailbauteils
Video: Erstellen eines linienbasierten Detailbauteils
Angenommen, Sie möchten ein Sperrholzfüllmuster in einen Schnitt einfügen. Indem Sie den Anfangs- und Endpunkt eines Detailbauteils festlegen, fügen Sie dieses mit der Stärke und dem Füllmuster ein, mit denen das 2D-Detailbauteil erstellt wurde. Angenommen, das Sperrholz wurde im 2D-Detailbauteil mit 1/2" gezeichnet. In diesem Fall würden Sie mit diesem Verfahren ein Stück Sperrholz mit der Stärke 1/2" auf der ganzen Länge der gezeichneten Linie einfügen. Um die Stärke des Sperrholzes zu ändern, müssten Sie zuerst das 2D-Detailbauteil bearbeiten.
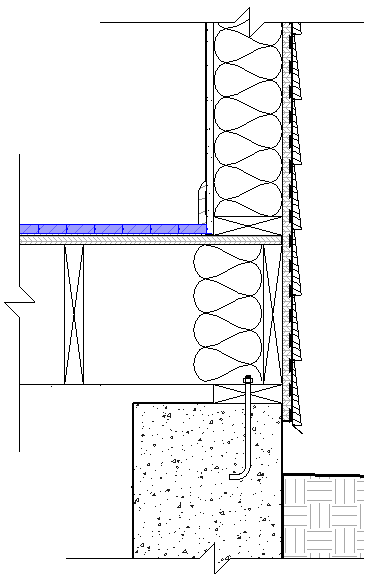
 Video: Erstellen eines linienbasierten Detailbauteils
Video: Erstellen eines linienbasierten Detailbauteils
Bevor Sie eine Detailbauteilfamilie erstellen, sollten Sie sich mit Familien vertraut machen.
Im folgenden Abschnitt wird die übliche Vorgehensweise zum Erstellen einer linienbasierten 2D-Detailbauteilfamilie beschrieben. Die Schritte können je nach den Entwurfswünschen unterschiedlich ausfallen.
- Erstellen Sie auf Grundlage der linienbasierten Vorlage für das Detailbauteil eine neue Familie.
- Erstellen Sie mithilfe der Werkzeuge auf der Registerkarte Erstellen die Form des Detailbauteils.
Ein Detailbauteil wird als Symbol dargestellt und ist in einer 3D-Ansicht nicht sichtbar. Klicken Sie auf das Werkzeug Linie, um das Symbol zu skizzieren. Erstellen Sie das Bauteil zwischen den beiden Referenzebenen, damit die Elemente entsprechend der Länge verkleinert bzw. vergrößert werden.
Tipp: Die Sortierreihenfolge der Objekte in der Familie kann mithilfe der Werkzeuge für die Zeichenreihenfolge von Detailbauteilen geändert werden. - Bei Linien wählen Sie die betreffende Linie aus, klicken auf Registerkarte Ändern | Linien
 Gruppe Modus
Gruppe Modus 
 (Sichtbarkeitseinstellungen) und wählen die Ansichten, in denen das Objekt sichtbar sein soll.
(Sichtbarkeitseinstellungen) und wählen die Ansichten, in denen das Objekt sichtbar sein soll.
Bei gefüllten Bereichen wählen Sie den gefüllten Bereich aus, klicken auf Registerkarte Ändern | Detailelemente
 Gruppe Modus
Gruppe Modus 
 (Sichtbarkeitseinstellungen) und wählen die Ansichten, in denen das Objekt sichtbar sein soll.
(Sichtbarkeitseinstellungen) und wählen die Ansichten, in denen das Objekt sichtbar sein soll.
- Speichern Sie das Detailbauteil.