Sie können die Höhe einer Änderungsliste auf einen benutzerdefinierten Wert festlegen.
Die Höhe von Änderungslisten ist standardmäßig variabel; die Listen können also beliebig erweitert werden, um alle Änderungen für einen Plan aufzunehmen.
Sie können bei Bedarf festlegen, dass die Änderungsliste immer dieselbe (benutzerdefinierte) Höhe haben soll. In der Änderungsliste auf einem Plan in einem Projekt werden dann nur die Änderungen angezeigt, die im zugewiesenen Bereich Platz finden. Sind bei einem Plan mehr Änderungen vorhanden, als in der Liste angezeigt werden können, zeigt Revit die neuesten Änderungen an, die übrigen werden ausgelassen.
Um eine bestimmte Höhe festzulegen, bearbeiten Sie die Änderungsliste in der Plankopffamilie: Verwenden Sie die Option Höhe im Dialogfeld Änderungseigenschaften.
So definieren Sie eine feste Höhe für eine Änderungsliste
- Öffnen Sie den Plankopf für die Bearbeitung.
- Bearbeiten Sie wie folgt die Eigenschaften der Änderungsliste:
- Klicken Sie im Projektbrowser unter Ansichten (all)
 Bauteillisten auf Änderungsliste.
Bauteillisten auf Änderungsliste. - Klicken Sie in der Eigenschaftenpalette für Darstellung auf Bearbeiten.
- Wählen Sie im Dialogfeld Änderungseigenschaften auf der Registerkarte Darstellung im Feld Höhe den Eintrag Benutzerdefiniert.
- Klicken Sie auf OK.
- Klicken Sie im Projektbrowser unter Ansichten (all)
- Wählen Sie im Zeichenbereich die Änderungsliste im Plankopf aus.
In der Statusleiste wird Grafikliste : Grafikliste : Änderungsliste angezeigt.
Am unteren Ende der Änderungsliste wird ein blauer Punkt angezeigt. Außerdem werden Rasterlinien angezeigt, die angeben, wie viel Platz die einzelnen Zeilen mit Änderungsdaten in Anspruch nehmen. Dabei wird für jede Änderung eine Zeile angenommen. Auf dem Plan werden lange Werte auf mehrere Zeilen verteilt. In diesem Modus werden die Rasterlinien in jedem Fall angezeigt, ohne Rücksicht darauf, ob dies für die Anzeige der Änderungsliste eingestellt wurde.
- Legen Sie die Höhe der Änderungsliste fest, indem Sie den blauen Punkt nach oben oder nach unten ziehen.
Dieser Punkt markiert das untere Ende der Änderungsliste. Sind bei einem Plan in einem Projekt mehr Änderungen vorhanden, als hier Platz finden, nimmt Revit die ältesten Änderungen nicht mehr in die angezeigte Liste auf.
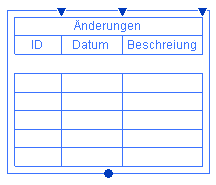
- Klicken Sie zum Speichern des Plankopfs im Schnellzugriff-Werkzeugkasten auf
 (Speichern).
(Speichern). - Laden Sie den Plankopf in ein Projekt.