In dieser Übung erstellen Sie eine Schnittansicht, eine Detailausschnittsansicht der Außenwand und einen Detailausschnitt der Brüstung.
|
Bevor Sie beginnen, laden Sie die Datei GSG_10_views.rvt herunter. Laden Sie diese ZIP-Datei herunter (sofern Sie die Übungsdateien für die Lernprogramme noch nicht heruntergeladen haben).
Ziele
- Verwenden des Werkzeugs Schnitt zum Erstellen einer Schnittansicht des Gebäudes.
- Verwenden von Steuerelementen zum Ändern der Fläche im Schnitt und der Anzeige des Schnittanfangs.
- Verwenden des Werkzeugs Detailausschnitt zum Erstellen einer Schnittansicht der Wand.
- Verwenden des Werkzeugs Detailausschnitt zum Erstellen einer Detailansicht des Wandschnitts.
Erstellen einer Schnittansicht
- Öffnen Sie das Projekt GSG_10_views.rvt.
- Doppelklicken Sie im Projektbrowser unter Grundrisse auf 01 - Store Floor.
- Klicken Sie auf Registerkarte Ansicht
 Gruppe Erstellen
Gruppe Erstellen 
 (Schnitt).
(Schnitt).
- Klicken Sie außerhalb der Südwand des Gebäudes nahe Raster 1, bewegen Sie den Mauszeiger nach oben, bis er sich außerhalb des Gebäudes auf der Nordseite befindet, und klicken Sie, um eine Schnittlinie ungefähr durch die Mitte der Treppe zu platzieren, wie hier gezeigt.
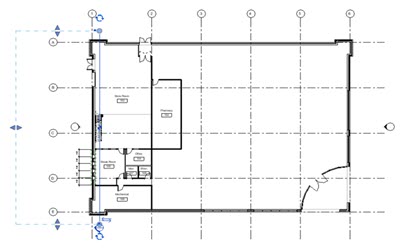
- Klicken Sie auf das Steuerelement zum Spiegeln (
 ) zum Umkehren des Schnitts, sodass der Ladenraum #103 einbezogen wird.
) zum Umkehren des Schnitts, sodass der Ladenraum #103 einbezogen wird.
- Klicken Sie zweimal oben auf das Steuerelement zum Wechseln der Auswahl (
 ), um die Optionen für das Schnittende zu durchlaufen und den Schnittanfang oben und unten anzuzeigen.
), um die Optionen für das Schnittende zu durchlaufen und den Schnittanfang oben und unten anzuzeigen.
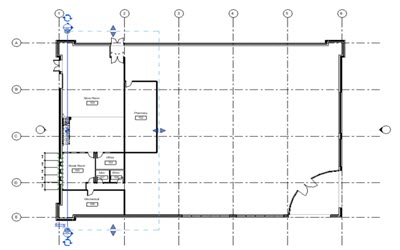
- Drücken Sie die ESC-Taste.
- Doppelklicken Sie auf den Schnittanfang, um die Schnittansicht zu öffnen.
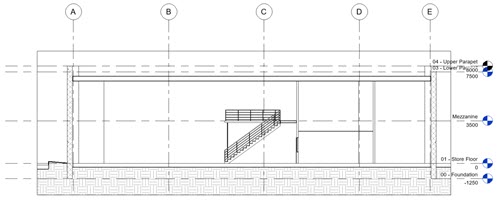
- Klicken Sie in den Steuerelementen für Ansichten auf
 (Zuschneidebereich ausblenden).
(Zuschneidebereich ausblenden).
Erstellen von Detailausschnittansichten
- Klicken Sie auf Registerkarte Ansicht
 Gruppe Erstellen
Gruppe Erstellen 
 (Detailausschnitt).
(Detailausschnitt).
- Klicken Sie in der Typenwahl unter Schnitt auf Wandabschnitt.
- Um einen Detailausschnitt zu zeichnen, der die gesamte Nordwand des Gebäudes (links in der Schnittansicht) vom Fundament bis zum Dach umfasst, definieren Sie zuerst die linke untere und dann die rechte obere Ecke des Bereichs, indem Sie auf die gewünschten Stellen klicken.
- Wählen Sie den Detailausschnitt aus, und ziehen Sie die Detailausschnittsbeschriftung mithilfe des Steuerelements Schnittlinienbeschriftung ziehen, sodass sie links oben neben dem Detailsausschnitt angezeigt wird.
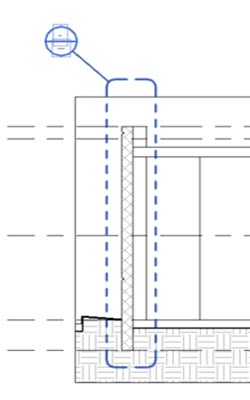
- Drücken Sie die ESC-Taste.
- Doppelklicken Sie auf die Detailausschnittsbeschriftung, um die Detailausschnittsansicht zu öffnen.
- Klicken Sie in den Steuerelementen für Ansichten auf
 (Zuschneidebereich ausblenden).
(Zuschneidebereich ausblenden).
- Ändern Sie in den Steuerelementen für Ansichten den Detaillierungsgrad zu Mittel.
- Klicken Sie in der Gruppe Erstellen auf
 (Detailausschnitt).
(Detailausschnitt).
- Klicken Sie in der Typenwahl unter Detailansicht auf Detail.
- Zeichnen Sie einen Detailausschnitt um die Brüstung.
- Positionieren Sie die Detailausschnittsbeschriftung an der linken oberen Position neu.
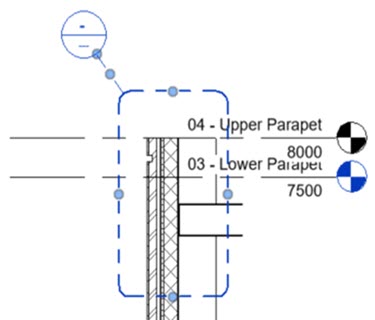
- Doppelklicken Sie auf die Detailausschnittsbeschriftung, um die Detailansicht zu öffnen.
- Klicken Sie in den Steuerelementen für Ansichten auf
 (Zuschneidebereich ausblenden).
(Zuschneidebereich ausblenden).
 Video ansehen
Video ansehen