The project folder provides a simple way of keeping all of your files organized for a particular project.
The first time you start 3ds Max, the default project folder is your local /3dsmax folder. The path for this might depend on the operating system you use.
You can use Set Active Project to specify a different location. You can also set the project folder from the Asset Tracking Dialog  Paths menu. See
Set Active Project folder for information on how to set a project.
Paths menu. See
Set Active Project folder for information on how to set a project.
When you set the project folder, 3ds Max automatically creates a series of folders within it such as \scenes and \renderoutput . Saving or opening files from the browser uses this location by default. Using a consistent project folder structure among team members is good practice for both organizing and sharing files.
When you set the project folder, 3ds Max might display a warning that some file paths are no longer valid. If the scenes you are working on belong to the project you have chosen, it is safe to disregard this warning.
 Reset before you open a new scene. Otherwise, the Open command defaults to the folder where the previous scene was saved. After Reset, the Open command defaults to the
\scenes
folder of the current project.
Reset before you open a new scene. Otherwise, the Open command defaults to the folder where the previous scene was saved. After Reset, the Open command defaults to the
\scenes
folder of the current project.
3ds Max creates an MXP file with various paths that pertain to the project folder, and stores it in the folder you have chosen.
Setting the project folder
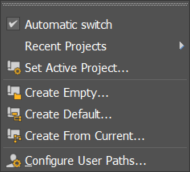
Project submenu
To set the project folder, choose one of the options on the Project submenu, or the appropriate button on the Projects toolbar.
- Automatic switch
- Toggles ability to automatically switch to the appropriate project folder when working in multiple scenes.
- Recent Projects
- Switches to a recently opened project. The list includes the last 10 projects opened.
- Set Active Project...
- Sets the root of the current project using the Set Active Project dialog.
- Create Empty...
- Creates a new project with no structure or hierarchy by selecting a single root directory using the Choose a folder dialog.
- Create Default...
- Creates a new project with the default folder structure using the Choose a folder dialog.
- Create from Current
- Creates a new project based on the folder structure of the current project using the Choose a folder dialog.
- Configure User Paths
- Opens the Configure User Paths dialog, where you can organize your scenes, images, plug-ins, backups, etc.