Use this procedure to grip-edit individual surfaces of a 3D freeform space.
You have 6 different options for grip-editing a space surface.
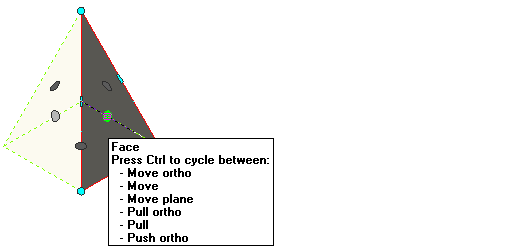
As you cycle through the options by pressing Ctrl, the tooltip advances sequentially to indicate the current option. Pressing Ctrl more than 5 times returns you to the first option, allowing you to continue cycling through the edit choices.
The cursor is constrained when you choose an orthogonal option and unconstrained when you choose a free option.
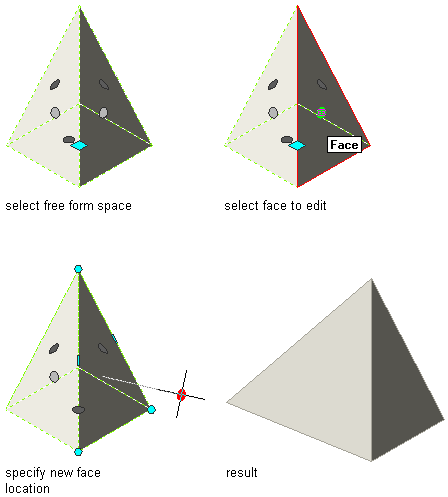
Moving a space surface orthogonally while stretching adjacent surfaces
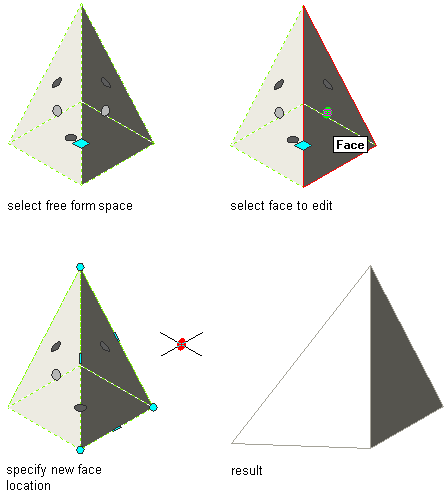
Moving a space surface freely while stretching adjacent surfaces
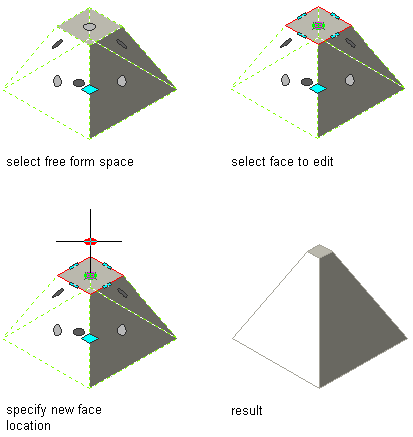
Moving a space surface orthogonally while maintaining the planes of adjacent surfaces
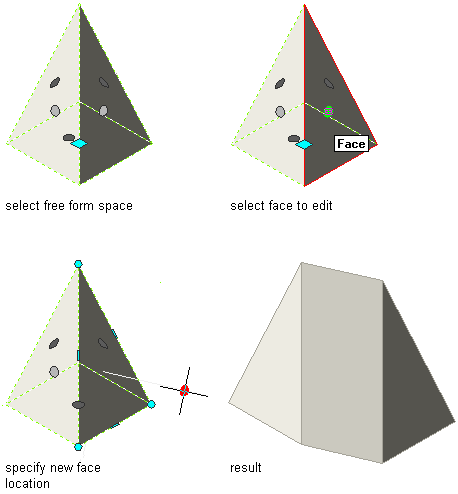
Pulling a space surface orthogonally while adding adjacent surfaces
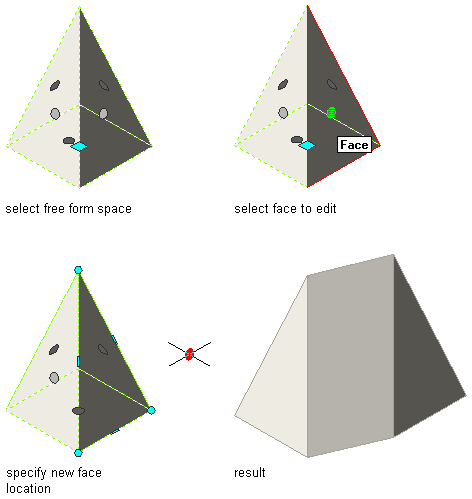
Pulling a space surface freely while adding adjacent surfaces
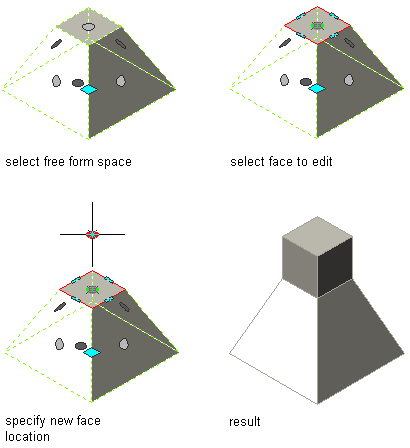
Pulling a space surface orthogonally while adding adjacent surfaces
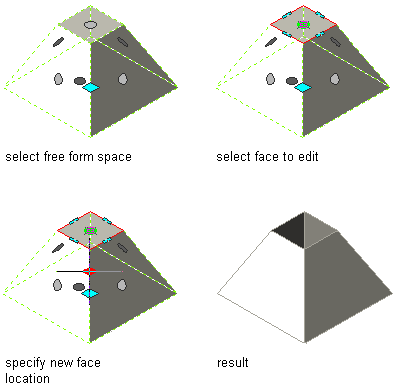
Pushing a space surface orthogonally to create a hole
- Verify that you are working in a 3D isometric view.
- Select the space you want to edit.
- Click

 .
. 
- Select the surface grip to edit.
The tooltip displays the available edit operations:
- Select the grip edit operation you want to perform:
If you want to… Then… move the space surface orthogonally while stretching adjacent surfaces click the surface grip. Then, move it to the new position. move the space surface freely while stretching adjacent surfaces click and hold the surface grip, press Ctrl once, and specify the new location. move the space surface orthogonally while maintaining the planes of adjacent surfaces click and hold the surface grip, press Ctrl twice, and specify the new location. pull the space surface orthogonally while adding adjacent surfaces click and hold the surface grip, press Ctrl 3 times, and specify the new location. pull the space surface freely while adding adjacent surfaces click and hold the surface grip, press Ctrl 4 times, and specify the new location Note: The location of the current UCS is temporarily moved to coincide with the original position of the surface grip that you select when you are working with this option. Only the UCS origin is changed, not its orientation.push or pull the space surface orthogonally while either adding adjacent surfaces or creating a hole click and hold the surface grip, press Ctrl five times, and specify the new location. Push into the space to create a hole, or pull out of the space to add adjacent faces.
Note: You cannot pull the space surface at such an angle, either horizontally or vertically, that the adjacent surfaces become non-planar. If this distorted condition occurs, the space surface automatically returns to its original position and an error message is displayed on the command line. - To save the changes to the space, click

 .
. 