Use this procedure to specify the default folders in which the software searches for projects, palettes, templates, and other project files.
These settings are used to create new projects without using a template. If a new project is created from a template project, the settings of the template project are used instead.
- Click

 .
. - Click the AEC Project Defaults tab.
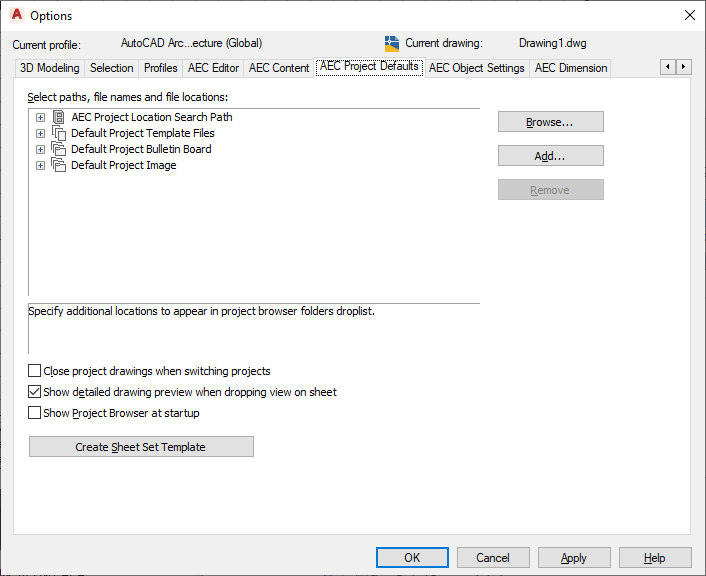
Specifying default AEC Project Defaults options for the current drawing
- Expand a category, and select a path.
- Change, add, or remove a path:
If you want to… Then… change the current path select the path, and click Browse. Navigate to the new path, and click OK. add a path to the list of paths select the category, and click Add. Specify the new path, and click OK. If Add is unavailable, you can specify only one path for this category. remove a path select the path, and click Remove. If Remove is unavailable, you can edit the path but you cannot delete it. - Select Show Project Browser at startup if you want the Project Browser to open when you open the software.
- To launch the Create Sheet Set wizard, click the Create Sheet Set Template.
This will launch a wizard to assist you in creating your own Sheet Set Template to use for your projects.
- Click OK.