Use this procedure to create a sheet set template based on a sheet set in an existing project. Settings applied here are overridden if you redirect top-level categories on the Project Property dialog box in the project in which the sheet set is located.
- Click

 Options.
Options. - Click the AEC Project Defaults tab, and click Create Sheet Set Template.
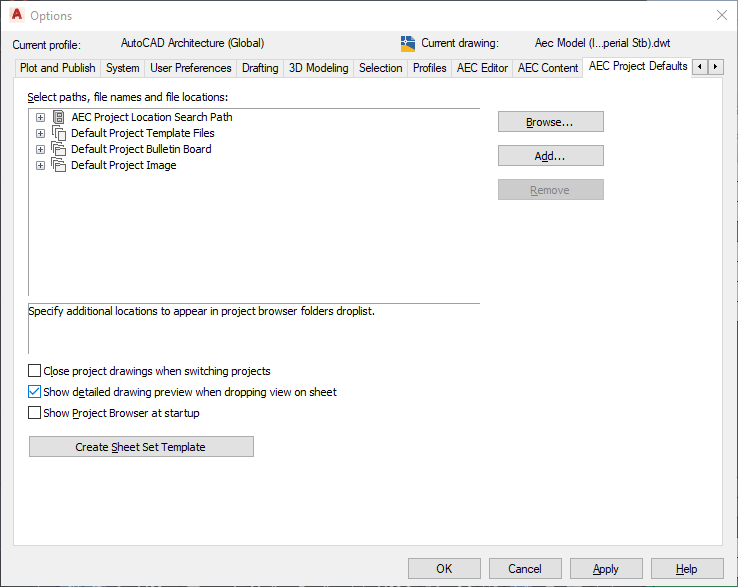
The Create Sheet Set wizard is displayed. It will help you create a new sheet set template.
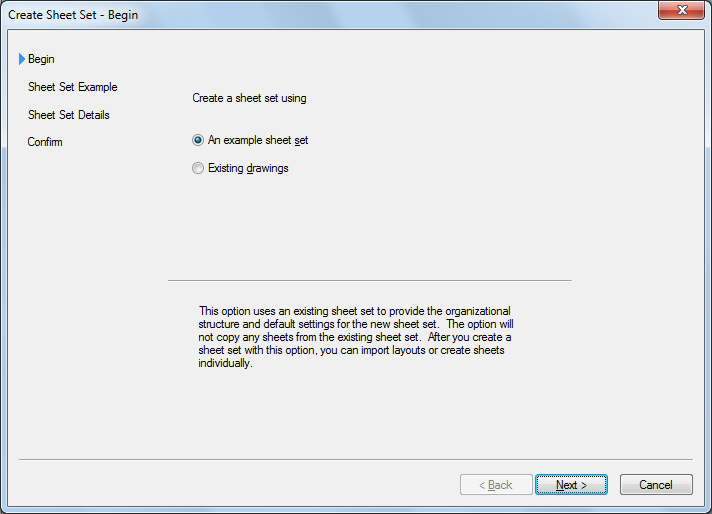
- In the Create Sheet Set - Begin dialog box, under Create a sheet set using, select An example sheet set, and click Next.
- In the Create Sheet Set - Sheet Set Example dialog box, select a sheet set to use as an example:
If you want to… Then… use a sample sheet set from the list click Select a sheet set to use as an example, select a sheet set from the list, and then click Next. use a sheet set not listed click Browse to another sheet set to use as an example, and click  . In the Browse for Sheet Set dialog box, select a sheet set (DST) file, click Open, and then click Next.
. In the Browse for Sheet Set dialog box, select a sheet set (DST) file, click Open, and then click Next. 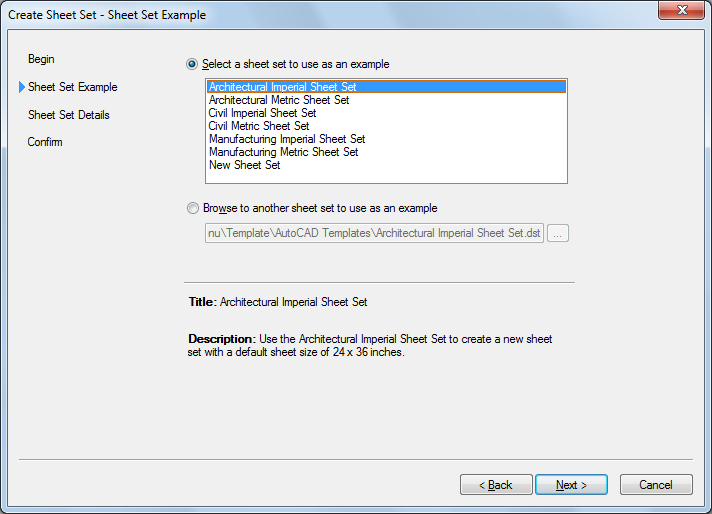
- In the Create Sheet Set - Sheet Set Details dialog box, enter a name for the new sheet set template.
- Enter a description for the new sheet set template.
- Select the folder location in which to save the new sheet set template.
 Note: The location of a sheet set template (DST file) does not define the location of project sheet sets created from that template. A project sheet set is always stored in the root folder of the associated project.
Note: The location of a sheet set template (DST file) does not define the location of project sheet sets created from that template. A project sheet set is always stored in the root folder of the associated project.If you are creating a sheet set template for an AutoCAD Architecture 2025 toolset project, selecting Create a folder hierarchy based on subsets will have no impact because sheet subsets in the Drawing Explorer will have corresponding folders associated to them automatically. If you are creating a sheet set template for an AutoCAD sheet set, you can select this option. This will create a new subfolder in the sheet set every time you create a new sheet subset in the Sheet Set Manager.
- To define the properties of the new sheet set template, click Sheet Set Properties.
The Sheet Set Properties dialog box is displayed.
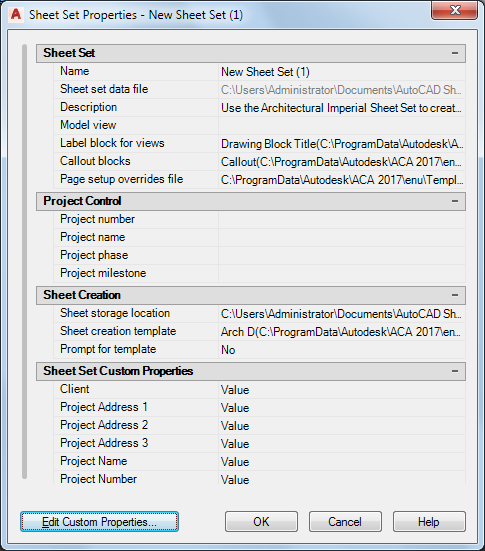
It is not necessary to complete the following fields when you use the sheet set template for an AutoCAD Architecture 2025 toolset project:
Field Reason Sheet set data file The DST file is always stored in the root folder of the project. Model view Model view drawing locations are not tracked in AutoCAD Architecture 2025 toolset sheet sets. They are automatically taken from the project views. In an AutoCAD sheet set, this field displays the paths and names of folders that contain drawings used by the sheet set. Label block for views These are stored in the view templates. Callout blocks These are located on the Tools palette. Name, Number, Phase, Milestone under Project Control You associate project information with the project file (APJ), instead of the project sheet set, when you are working in an AutoCAD Architecture 2025 toolset project. Note: If you enter a project name and project number under Project Control in the Sheet Sets Properties dialog box that differs from the project name and number you entered when you created the project, you will get an error message when editing the project, and be prompted to consolidate the information. Therefore, it is strongly recommended to leave the Project Control fields in the sheet set template empty.Sheet storage location The sheets in a project are always stored in the Sheets folder of the project, or in one of its subfolders. - In the Sheet Set Properties dialog box, under Sheet Set, click the setting for Page setup overrides file to define overrides for the project.
- In the Select Template dialog box, select a drawing template (DWT) file, and click Open. Note: Select a template that contains named paper space layouts, and make sure that their plot areas have been set to Layout. Otherwise, you cannot use them as page setup overrides.
None of the other settings under Sheet Set are applied when using the sheet set template for an AutoCAD Architecture 2025 toolset project.
- Under Sheet Creation, you define settings for the sheets you create within the sheet set.
- To define a default layout for new sheets, click the setting for Sheet creation template.
- In the Select Layout as Sheet Template, click
 to browse for a drawing (DWG) or template (DWT) file, and click Open.
to browse for a drawing (DWG) or template (DWT) file, and click Open. - In the Select Drawing dialog box, select the default layout to use to create new sheets, and click OK.
- Specify if you want to be prompted for the sheet template each time you create a new sheet:
If you want to… Then… be prompted for a sheet template each time you create a new sheet select Yes for Prompt for Template. always use the specified template select No for Prompt for Template. - To add, edit, or delete custom properties, click Edit Custom properties.
For information about Custom Properties, see “Include Information with Sheets and Sheet Sets” in AutoCAD Help.
Note: When working in an AutoCAD Architecture 2025 toolset project, normally you do not use custom properties. In most cases, you use the project details in the Project Browser. - Click OK to close the Sheet Set Properties dialog box. Then, click Next.
The Create Sheet Set - Confirm dialog box displays.
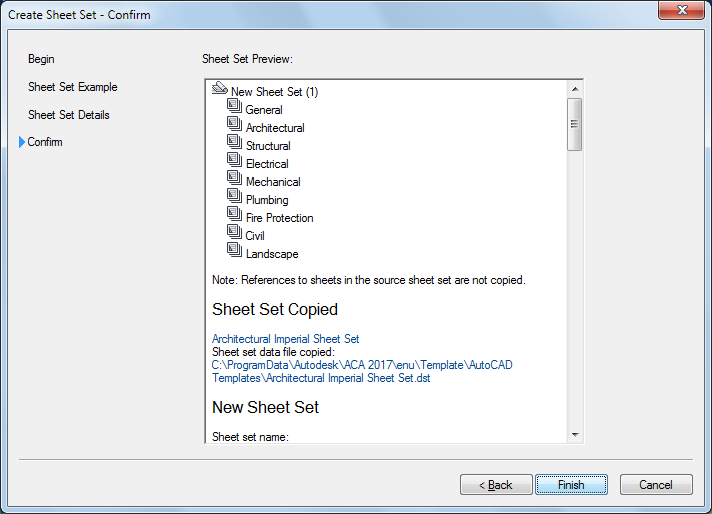
- Verify that all settings for the new sheet set are correct:
If you want to… Then… make changes to one or more settings click Back. finish creating the sheet set template click Finish.