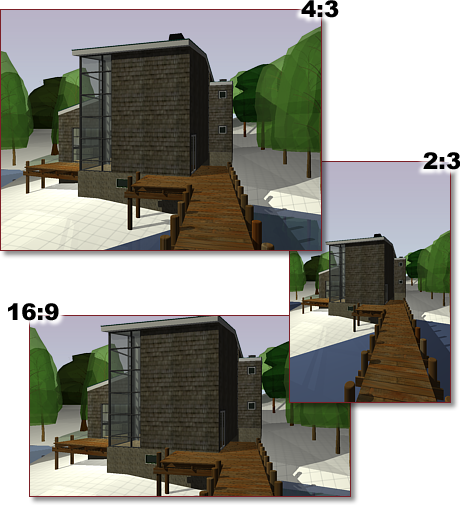The resolution of a rendered image can be set by specifying a width and height, in pixels.
There are three resolution settings that control how a rendered image appears; the width, height, and image aspect ratio.
Setting Width and Height
The width and height settings control the size of the rendered image, measured in pixels. A pixel (short for Picture Element) is a single point in a raster image.
The default output resolution is 640 x 480 and can be set as high as 12,000 x 12,000. Higher resolution settings result in smaller pixels and finer detail, but also increases the time it takes to generate a rendered image and size of the image file.
Output resolutions that are set in the Render to Size Output Settings dialog box are saved with the current drawing and displayed on the drop-down menu of the Render to Size control on the Render panel of the ribbon. Use a lower resolution setting (320 x 200 or lower) when testing a rendering. As you add details and materials, shift to a mid-range resolution setting, such as 640 x 480. The final presentation rendering should use the highest resolution required by a project (1024 x 768 or greater) or the media in which the rendered image will be used.
Setting Aspect Ratio
Aspect ratio describes the proportions of the rendering, expressed as the ratio of width to height, regardless of the image's resolution. Aspect ratio is usually expressed either as a ratio of width over height (for example, 4:3) or as a multiplier (such as, 1.333). For example, an image that is 800x600 pixels has an aspect ratio of 4:3 meaning the image is 4 pixels wide for every 3 pixels it is high.
If you lock the image aspect, the width and height are tied together; changing one automatically changes the other while maintaining the aspect ratio.
The following examples show various aspect ratios.