You can create a leader line from any point or feature in a drawing and control its appearance as you draw. Leaders can be straight line segments or smooth spline curves.
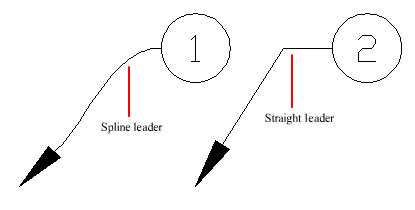
A multileader object, or mleader, comprises a leader and a note. It can be created arrowhead first, tail first, or content first. If a multileader style has been used, then the multileader can be created from that style
Multileader objects can contain multiple leader lines, each of which can have one or more segments, so that one note can point to multiple objects in your drawing. You can modify the properties of leader segment in the Properties palette. Add leaders to or remove leaders from a multileader object with MLEADEREDIT or choose options from the leader grip menus.
Annotative multileaders containing multiple leader segments can have different head points in each scale representation. Horizontal landings and arrowheads can have different sizes, and landing gaps can have different distances, depending on the scale representation. The appearance of the horizontal landing within a multileader, as well as the type of leader line (straight or spline) and number of leader segments will remain the same in all scale representations.
Arranging Leaders
Multileaders can be arranged to add order and consistency to your drawing.
Multileader objects with blocks as content can be collected and attached to one landing line. Using MLEADERCOLLECT, multileaders can be collected horizontally, vertically, or within a specified area depending on your drawing needs.
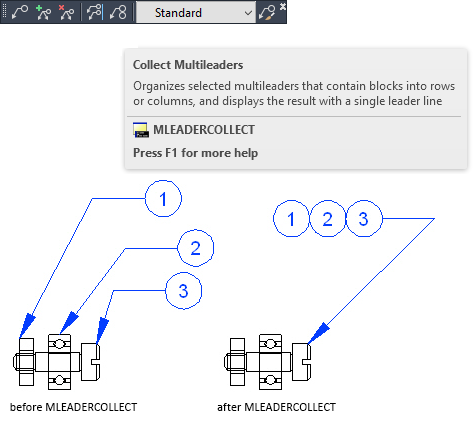
Multileader objects can be sorted evenly along a specified line. Using MLEADERALIGN, selected multileaders can be aligned and evenly spaced as specified.
Associate Leaders with Objects
When associative dimensioning is turned on, the leader arrowhead can be associated with a location on an object using an object snap. If the object is relocated, the arrowhead remains attached to the object and the leader line stretches, but the multiline text remains in place.