While we hope it never happens, sometimes something unexpected happens to your drawing or the drawings you receive from a client. Some examples could include the following:
- Drawings that won't open
- Application closes unexpectedly when trying to modify an object
- Objects do not display or inherit properties as expected
We know these situations can be frustrating, but AutoCAD offers these tools to help:
- Backup and perform an automatic save of a drawing
- Audit a drawing
- Recover a drawing
Backup and Automatically Save Drawing Files
As you work on a drawing file, AutoCAD creates two additional types of files. These additional files can be helpful in restoring a drawing file, in the case a drawing becomes corrupted, or your program shuts down unexpectedly before changes can be saved. By default, AutoCAD creates these additional types of files when working on a drawing:
- Backup (BAK) drawing file – A copy of the drawing file which is created in the same folder as the drawing before changes are saved with the QSAVE or SAVE command.
- Automatic Save (SV$) drawing file – A temporary drawing file created after a specified time interval has been reached since the last time the open drawing was saved. Controlled by the Automatic Save, or Autosave, feature of AutoCAD.
Attention: The Automatic Save timer is reset each time the drawing is saved. This can cause AutoCAD to never create an Automatic Save (SV$) drawing file for an open drawing. So, for example, if you have the time interval for the Autosave feature set to 10 minutes, and you perform a save operation every 2-5 minutes, an SV$ file won’t be created.
The following steps explain how to change the extension of a BAK or an SV$ file in Windows:
- Right-click over the Windows Start button and choose File Explorer.
- Navigate to the BAK or SV$ file whose extension you want to change.
- Select the file and press F2.
- Highlight the extension of bak or sv$, and then enter
dwg.
Note: If the extension isn’t displayed in File Explorer, click the View tab and then check File Name Extensions.

The following steps explain how to change the Drawing Backup and Automatic Save feature settings in the Options dialog box that control the creation of BAK and SV$ files as you work on a drawing:
- Right-click in a drawing window and choose Options.

- In the Options dialog box, Files tab, scroll down and click + next to the Automatic Save File Location node.
The location in which SV$ files are stored can be seen. You can change the location by selecting the path under the node and clicking Browse.
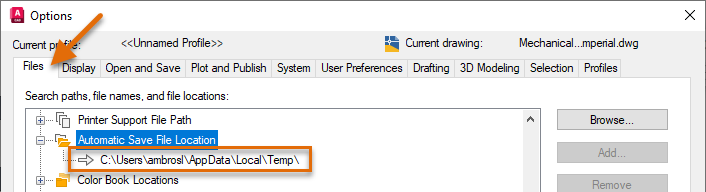
- Click the Open and Save tab.
- Under the File Safety Precautions section, make sure Automatic Save and Create Backup Copy with Each Save are checked.

- If you want to change the time interval of the Automatic Save feature, click in the Minutes Between Saves text box and replace the current value.
I like to use a value of 5 minutes to limit the amount of rework that I would have to do if something unexpected happens, but I save very frequently so I don’t always end up with an SV$ file until I walk away for a meeting or lunch.
Note: Be careful at setting the value too large. If you don’t save frequently, you run the risk of losing a lot of work that would have to be redone if your workstation or the program shutdown unexpectedly. - Click OK to save the changes.
Audit and Repair an Open Drawing
After a drawing has been successfully opened, it can be audited for errors. Errors can occur for a variety of reasons, for example, a workstation shutdown unexpectedly or loss of power occurs while the drawing is being saved or data is corrupted by a third-party utility. While auditing a drawing, you can automatically fix errors as they are found.
The following steps explain how to audit a drawing:
- Open the drawing file to audit, such as the Mechanical - Data Links.dwg sample drawing from the C:\Program Files\Autodesk\AutoCAD <release>\Sample\Mechanical Sample folder.
- Click Open. If prompted to open the drawing as read-only, click Yes.
- Click the Application button
 > Drawing Utilities > Audit.
Find
> Drawing Utilities > Audit.
Find
- At the Fix any errors detected? [Yes/No] <N>: prompt, enter y to fix the errors detected during the audit or enter n to ignore and only report the errors detected.
- Press Ctrl+F2 to open the AutoCAD Text Window or press F2 to expand the Command Line window.
The audit summary report is shown in the window.
The following images show the audit report for two different drawing files; one with no errors detected and another with errors detected and fixed.


Recover a Drawing
While trying to open a drawing file, AutoCAD might encounter a problem that results in a failure to open the drawing. In these situations, you can’t run the AUDIT command and check the drawing for errors. Instead, you use the Recover Drawing feature which performs an audit on the objects in a drawing as it is being opened and any errors detected are fixed as they are encountered.
The following steps explain how to recover a drawing file:
- Click the Application button
 > Drawing Utilities > Recover > Recover.
Find
> Drawing Utilities > Recover > Recover.
Find
- In the Select File dialog box, browse to and select the drawing file to recover, such as Mechanical - Data Links.dwg sample drawing from the C:\Program Files\Autodesk\AutoCAD <release>\Sample\Mechanical Sample folder.
- Click Open. If prompted to open the drawing as read-only, click Yes.
- Review the audit information shown in the Open Drawing – Damaged File message box and click Close.
If the drawing you opened contains errors, the number of errors found and fixed is displayed along with the number of objects erased because they couldn’t be fixed.
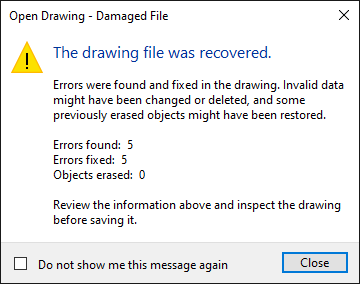
- If you want to view the detailed audit summary report, press Ctrl+F2 to open the AutoCAD Text Window or press F2 to expand Command Line window.
Along with recovering a drawing file, you can also recover a drawing file and its attached Xrefs. To recover a drawing file along with all attached Xrefs, do the following:
- Click the Application button
 > Drawing Utilities > Recover > Recover with Xrefs.
Find
> Drawing Utilities > Recover > Recover with Xrefs.
Find
- In the Recover All message box, click Recover the Drawing File.
Note: When recovering a drawing file along with its Xrefs, the Xrefs are saved to the latest drawing file format. If drawing file compatibility is critical, you can resave all drawings to a specific drawing file format using the DWG Convert utility (DWGCONVERT command).
- In the Select File dialog box, browse to and select the drawing file to recover, such as
Mechanical - Multileaders.dwg sample drawing from the
C:\Program Files\Autodesk\AutoCAD <release>\Sample\Mechanical Sample folder. Click Open.
The Recover Progress message box is displayed and informs you of the audit progress for the xref files attached to the drawing.
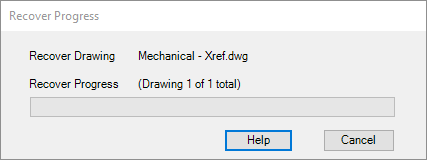
- In the Drawing Recover Log message box, review the audit summary report of the drawing and its attached Xrefs. Click Close to close the message box.
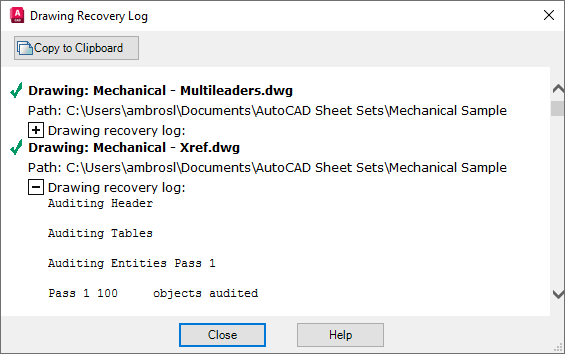
Recover Drawings After an Unexpected Closure
If AutoCAD shuts down unexpectedly, the next time the program starts, it should inform you that it was shutdown unexpectedly and it opens the Drawing Recovery Manager automatically. The Drawing Recovery Manager lists all the drawing files that were open along with any BAK or SV$ files associated with those drawings.
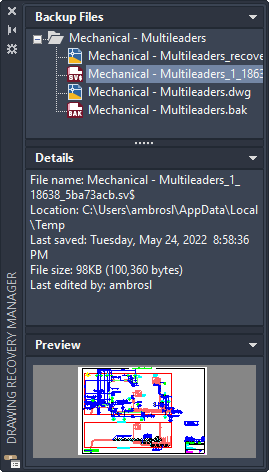
For each drawing listed, expand the top-level node to open and view the properties for the following files if they exist:
- DrawingFileName_recover.dwg
- DrawingFileName_a_b_nnnn.sv$
- DrawingFileName.dwg
- DrawingFileName.bak
Report Errors
While we hope it never happens, there might be a time when AutoCAD encounters a problem and shuts down unexpectedly. When this happens, you should be prompted to save each open drawing that has unsaved changes. These drawings will have "_recover" appended to their names to ensure the previously saved drawing file is not overwritten.

After saving any open drawings with unsaved changes, the AutoCAD Error Report dialog box should be displayed. From this dialog box, you can send us an error report. The error report includes information about the current state of the program and your workstation and can include optional information, such as what you were doing at the time of the error. Error reports are used to improve the stability of the product.
Here is the AutoCAD Error Report dialog box with some optional information entered:
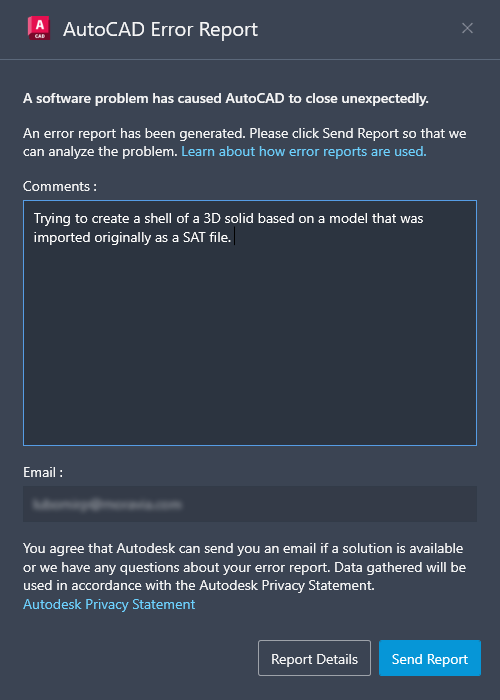
Other Final Notes and Tips (AutoCAD Only)
- If you have many drawings that you want to audit, rather than opening each drawing file individually, you could create a script to audit a drawing and run that script in selected drawing files with the ScriptPro Utility. To know if any errors were found, you can enable audit reporting with the
AUDITCTL system variable.
For information on creating and running script files along with the ScriptPro Utility, see Have You Tried: Streamline Tasks with Scripts.
- If your drawings are being corrupted and you suspect a hardware problem or a software error, you can turn on Full-Time CRC Validation. This option controls whether a cyclic redundancy check (CRC) should be performed each time an object is read into the drawing. CRC is an error-checking mechanism and should only be enabled when troubleshooting a problem as it will impact how long it takes to open a drawing file.
The following steps explain how to change the Full-Time CRC Validation setting:
- Right-click in a drawing window and choose Options.

- In the Options dialog box, Open and Save tab, under the File Safety Precautions section, check Full-Time CRC Validation.
- Click OK to save the changes.
- Right-click in a drawing window and choose Options.
Summary
It is always inconvenient when you open a drawing that has errors or AutoCAD shuts down unexpectedly, but hopefully you learned a few things in this article that can help you get back on track and avoid issues in the future.
Drawing Audit and Recover Related Commands and System Variables
Here are some frequently used commands and system variables related to the auditing and recovering of a drawing file.
| Command | Description |
|---|---|
| AUDIT | Evaluates the integrity of a drawing and corrects some errors. |
| DRAWINGRECOVERY | Displays a list of drawing files that can be recovered after a program or system failure. |
| DRAWINGRECOVERYHIDE | Closes the Drawing Recovery Manager. |
| DWGCONVERT | Converts drawing format version for selected drawing files. |
| MOVEBAK | Changes the destination folder for drawing backup (BAK) files. (AutoCAD only) |
| QSAVE | Saves the current drawing using the specified default file format. |
| RECOVER | Repairs and then opens a damaged drawing file. |
| RECOVERALL | Repairs a damaged drawing file along with all attached xrefs. |
| SAVE | Saves the current drawing under a different file name or location without changing which drawing file is the current one. |
| SAVEAS | Saves a copy of the current drawing under a new file name or location. |
| System Variable | Description | Default Value | Saved In |
|---|---|---|---|
| AUDITCTL | Controls whether AUDIT creates an audit report (ADT) file. | 0 | Registry |
| ISAVEBAK | Controls whether BAK files are created when drawing files are saved. | 1 | Registry |
| ISAVEPERCENT | Controls the amount of space allocated in DWG files for incremental saves, which affects the number of quick save operations that can be performed before a full save is required. | 50 | Registry |
| RECOVERAUTO | Controls the display of recovery notifications before or after opening a damaged drawing. | 0 | Registry |
| RECOVERYMODE | Controls whether drawing recovery information is recorded after a system failure. | 2 | Registry |
| REPORTERROR | Controls whether an error report can be sent to Autodesk if the program closes unexpectedly. | 1 | Registry |
| SAVEFILE | Stores the current automatic save file name. | Varies | Registry |
| SAVEFILEPATH | Specifies the path to the folder for all automatic save files for the current session. | Varies | Registry |
| SAVENAME | Displays the file name and folder path of the most recently saved drawing. | Varies | Not-saved |
| SAVETIME | Sets the automatic save interval, which is measured in minutes. | 10 | Registry |